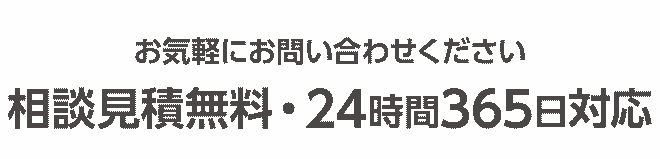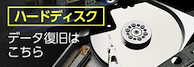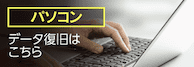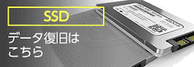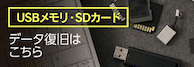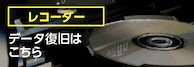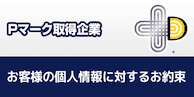- データ復旧.com
- > 3分自己診断
- > 自己診断:パソコン編
- > Macが起動しない・立ち上がらない原因と対処法、データ復旧方法
Macが起動しない・立ち上がらない原因と対処法、データ復旧方法
突然Macが起動しない!電源が入らない!立ち上がったと思ったら電源が落ちてしまう!
MacbookやiMacを使っていると、突然こういったトラブルにみまわれることがあります。このようなときどうすればいいのでしょうか。
ひとくちに「起動しない」と言っても、MacbookやiMacが起動しない際は様々な原因が考えられます。そのため、むやみに操作しても状況は改善しないばかりか、逆に状況を悪化させてしまう可能性もあります。まずは今の状況をしっかり把握しながら、適切な対処をしていきましょう。
目次
目次
1. 難易度の高いMacの復旧
Macbook・iMacといったApple製品のパソコンはWindowsと比較しても復旧の難易度が高い傾向にあります。理由としては主に2点です。
①ファイルシステムやプログラムの構造が特殊
Apple製品のパソコンはファイルシステムやプログラムの構造が、ほかのメーカー機器と比べて複雑になっています。例えばWindowsが扱うOS(NTFS)は世に広く出回っているため、解析が進んでいますが、MacOS(HFS)はApple特有のもので、Windowsと比較すると解析が進んでおらず、結果として復旧難易度が高まります。②筐体の構造が特殊
Macbook・iMacともに筐体の構造自体も他メーカー機器に比べて特殊です。パソコンからHDD(またはSSD)を取り出すための解体作業や、復旧完了後の組み立て作業にも技術が必要になります。起動しないMacからデータを取りだす場合、Macに対するデータ復旧実績がある業者かどうかは必ず確認したほうがよいでしょう。
デスクトップ、ノート型に幅広く対応
当社ではデスクトップ型(iMac、iMacPro)、ノートブック型(Macbook、MacbookAir、MacbookPro)の全モデルに年代問わず復旧対応しております。


2. Macが起動しない場合の原因
Macが起動しない原因は、論理障害と物理障害の2種類に分類することができます。
HDD(またはSSD)本体や部品に故障は無く、記録されたデータ自体が故障している状態
データが記録されている部分の故障、HDD(またはSSD)を構成する部品の故障によりデータが読み込めない状態
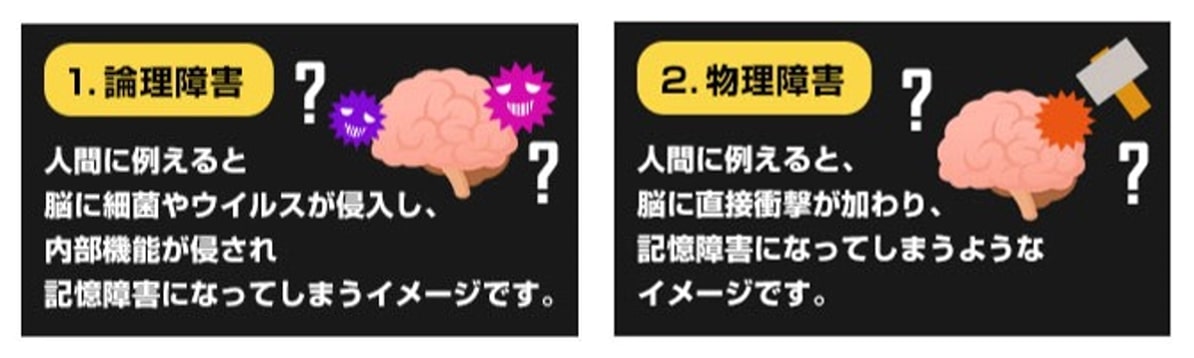
① 論理障害が発生している
ご自身の操作中に誤ってデータを消去してしまった、または上書きしてしまった、など画面上で人為的に行われることが多く、よくお問い合わせいただくご相談内容です。
こうした作業を行うと、もともと保存されていたデータ構成が書き換えられてしまうため、データにアクセスできなくなってしまいます。しかし、更なる削除や上書き操作を行わなければ、データが残っているケースがあります。画面上でデータを見ることはできなくても、特殊なツールを使用することでデータを取り出せる可能性が残っていますので、諦めずにご相談ください。
ファイルシステムとは、HDD全体のデータを管理する方式のことを指しており、データのサイズ・種類・位置情報などを管理しています。ファイルシステムに異常が生じていると、データにアクセスできなくなってしまいます。特に、MacbookやiMacのファイルシステム(HFS)は、Windowsのファイルシステム(NTFS)に比べて構造が複雑なため、Apple製品についてや、MacOS(HFS)の専用知識を持ち合わせていないと、ファイルシステムの修復作業や、データ復旧は困難です。
② 物理障害が発生している
磁気ヘッドとは、磁気ディスク(プラッタ)へのデータの読み書きを行う装置です。磁気ヘッドとプラッタの間はわずか2nmしかなく、HDDは通電中にこの隙間を保ちながらデータの読み書きを行います。しかし、磁気ヘッドが故障している状態で稼働させてしまうと、磁気ヘッドがプラッタに接触し傷をつけてしまう可能性があります。最悪の場合、重度物理障害であるスクラッチに繋がり、データ救出の難易度を著しく上げることとなります。
HDDから異音がした場合、ヘッド障害が発生していることが多いため、すぐに電源を落とし、操作を中止しましょう。
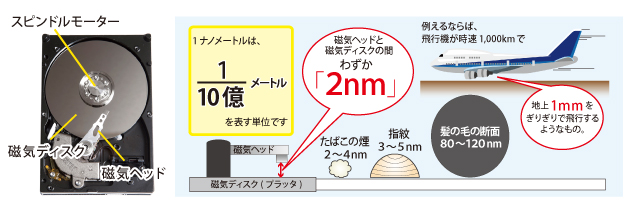
データを記録する箇所の最小単位のことをセクタといい、不良セクタとはデータの読み書きができなくなった箇所のことを指します。通電や再起動によりHDD記録面の磁気が劣化することで不良セクタとなり、保存されていたデータが読み込めなくなります。また、不良セクタが悪化することで、磁気ヘッド障害につながるケースもあります。
ファームウェアとは、データの読み書きといった動作の制御を行うために組み込まれたソフトウェアのことを指します。ファームウェアに異常が発生していても、ほかの物理障害と併発している可能性が高いため、障害箇所を特定しにくいという特徴があります。また、近年ファームウェアの性能も複雑化しており、メーカーや型番、製造年月日によって構造も異なるため、ファームウェア情報の解析・修復が困難となっています。
3. Macが起動しないトラブルでよくある症状と対処法
Macが起動しない症状としては、「そもそもPC電源が起動しないもの」と「Mac の起動プロセスが完了しないもの」の2つに大別することができます。ここからは次の具体的ケースを見ていきます。
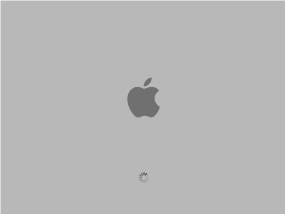
Macの起動画面から先に進まない状態
①電源ボタンを押しても Mac の電源が入らない場合
②電源はつくが、Macの画面が立ち上がらない場合
③起動時に「はてなマーク」が表示される場合
④起動時の進行バーが途中で止まる場合
⑤禁止マークが表示される場合
なお下記の対処方法を試しても、正常に起動できないという場合は、深刻な物理障害(ハードウェア障害)が発生している可能性がきわめて高いと考えられます。「機器内に大切なデータを保存したまま」という方は、データ復旧の専門業者まで相談しましょう(メーカーは「修理」に対応していますが「データ復旧」には対応していません)。
電源ボタンを押しても Mac の電源が入らない場合
MacbookやiMacが起動しない・電源が入らない場合には、そもそも電源の供給が十分にされていない可能性が高いと考えられます。コンセントやACアダプターが正しく接続されているか、しっかりと確認しておきましょう。
対処法1 Macの電源ケーブル接続、充電を確認する
■デスクトップ型Mac(iMacやiMacPro)の場合
MacやiMacProの場合、電源の供給は電源ケーブルで行われています。 そのため、まずは電源ケーブルがしっかり接続されているかどうかを確認しましょう。
■ノートブック型Mac(MacbookAir、MacbookPro)の場合
MacbookAir、MacbookProといったノートブック型のMacの場合、電源の共有はバッテリーから行われています。そのため、充電がしっかりできているのか確認しましょう。一番確実なのは、充電ケーブルを接続することです。ただ、接続していてもコードの不良などで電源が供給されていない場合も考えられます。可能であれば、別のMacbookにケーブルをつないでみてちゃんと電源供給ができるかどうかも合わせて確認できると確実です。
充電を確認後、Mac の電源を入れ直しても正常に起動できない場合は、そもそもMacが故障している可能性が高いと考えられます。個人で対処せず、専門業者まで相談しましょう。
電源はつくが、Macの画面が立ち上がらない場合
電源ランプは点灯するものの、Mac が起動しない場合、電源システムに異常が生じている可能性があります。この場合、SMC(システム管理コントローラ)やPRAMのリセットを行うことで改善することがあります。リセット方法はMacの機種によって異なることがあるため、詳しくはApple公式サポートページをご覧ください。
対処法2 SMC リセットを行う
SMC とはシステム管理コントローラのことを指しており、電源やバッテリー、センサーなどを管理しているシステムです。電源ボタンを押してもなにも反応がない、MacbookAirやMacbookProの蓋を開け閉めしても反応しないなどといった場合は、SMCリセットの作業をを行うことでトラブルが解決することがあります。
■MacBookの場合
「shift 」「control」「option」と電源ボタンを10秒以上、同時に押し続けてください
■Macデスクトップの場合
電源コードを外し、数分後、再接続して数秒後に電源をつけてください。なお、SMCリセットを何度も繰り返すとMacbookに負担がかかるため、繰り返し作業を行うのは控えましょう。
対処法3 NVRAM (PRAM)リセットを行う
MacbookやiMac が起動しない場合に有効な手段の一つとして、NVRAM (PRAM)のリセットがあります。
■NVRAM(PRAM)のリセット方法(単なる太字)
まずパソコンの電源を切り、再度電源を入れすぐに「P」「R」「command」「option」の4つのキーを同時押し続けてください。その後、Macを再起動し、起動音が2回するまで、キーを押しつづけます。
しかしこの方法を行っても起動できない場合は、MacbookやiMac本体が物理的に損傷している可能性が高いため、それ以上の操作を控えましょう。もし重要なデータがMac本体に保存されている場合は、データ復旧の専門業者まで相談することをおすすめします。
起動時に「はてなマーク」が表示される場合
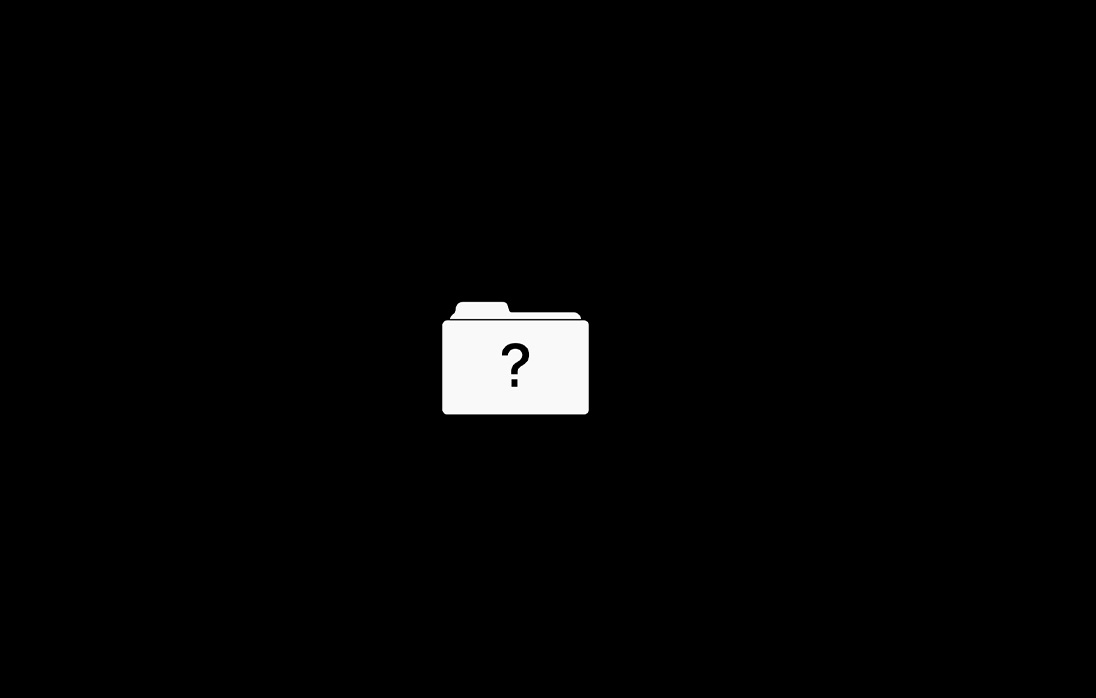
「はてなマーク」の付いたフォルダは「正常に起動できるMac OSが見つからない」ということを表します。
原因の多くは「システム環境設定が正しくない」もしくは「OSが破損している」というものです。
もし、システム環境設定を修正しても、起動時に「はてなマーク」が表示され続ける場合は、OSの物理的破損も考えられるため、個人で対応することはリスキーです。
適切に内部のデータを取り戻したいという場合は、データ復旧の専門業者まで相談しましょう。
対処法4 はてなマークのトラブルシューティング
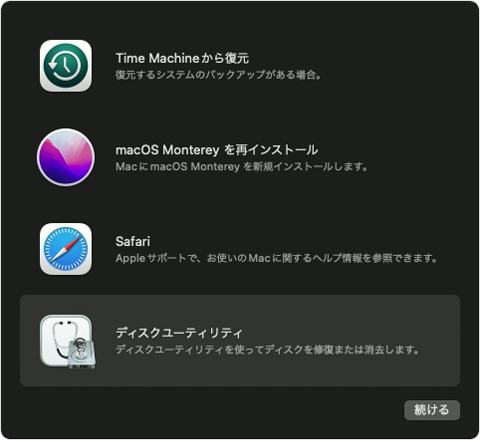
対処法3を参照してください
「option」キーを押した状態で電源を入れた後、左上のアップルメニューから「システム環境設定」をクリックし、正しい「起動ディスク」を選択する。
※①②で解決しない場合は、起動直後「command (⌘) + R」キーを押し続け、macOS 復旧のウインドウから「ディスクユーティリティ」を選択し、起動ディスクを修復します。
これでも、はてなマークが出続ける場合は個人で対応できないため、業者に対応を相談しましょう。
起動時の進行バーが途中で止まる場合
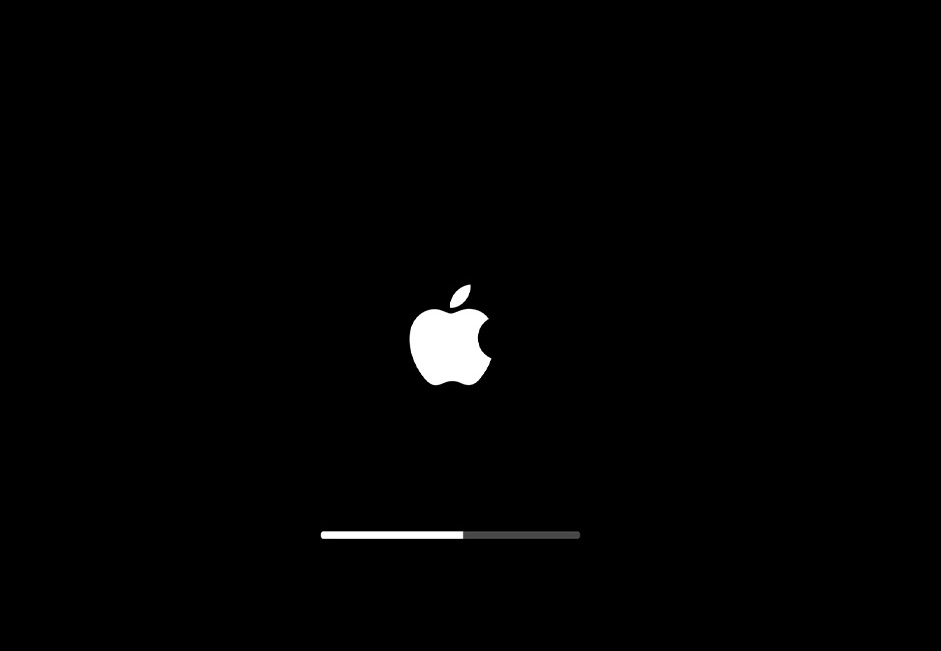
長時間、Appleロゴと進行状況バーが表示される場合、次の原因が主に考えられます。それぞれのシチュエーションに合わせて次の対応を行いましょう。
①macOS をインストール中
→いったん放置しましょう。
②起動システムにエラーが生じている
→対処法4-3「macOS 復旧から起動」を行いましょう。
禁止マークが表示される場合
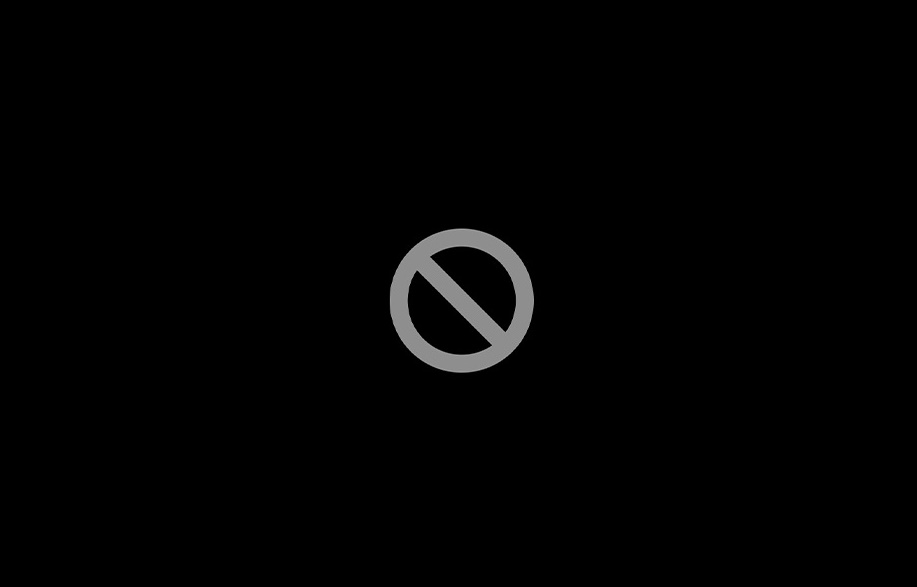
禁止マークが表示されるのは、PCとMacのバージョンに互換性がなく、正常に機能していない状態です。
対処法は4-3「macOS 復旧から起動」と同様です。
4. Macが起動しない時の注意点
Mac内のデータを失わないために注意していただきたいのは以下3点です。
②OS再インストールは行わない
③電源を切り、通電を避ける
データ復旧の成功率は、症状発生後の対処法により大幅に変わります。障害箇所がわかっていない段階で、独自に作業を進めることは、本来救えたデータを失うリスクを上げてしまいます。
① 再起動を繰り返さない
原因が不明確なまま、再起動を繰り返してしまうと、障害箇所が無理に稼働してしまいます。不良セクタや磁気ヘッド障害などの症状を悪化させてしまうだけではなく、重度の障害に発展してしまうリスクも伴います。
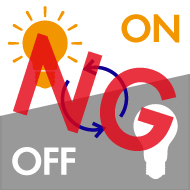
② OS再インストールを行わない
論理障害が起きているとご自身で判断し、OSの再インストールを行ったが復旧できなかったとご相談いただくケースもあります。
バックアップがとれていない状態でOSの再インストールを行うと、既存のデータが上書きされてしまう恐れがあります。
必要なデータが残っている場合は、絶対に行わないでください。

③ 電源を切り通電を避ける
磁気ヘッドやモーターといったHDD(またはSSD)の内部部品に障害が発生している際には、データ記録面の磁気ディスクと、読み書きする磁気ヘッドが正常時とは異なる動作をすることになります。通常2nmある隙間が保てなくなり、部品が接触しあいスクラッチという深刻な障害を引き起こしてしまいます。最悪の場合、データを取り出すことが不可能となってします。

Macが起動しない状態に陥ったら、、、
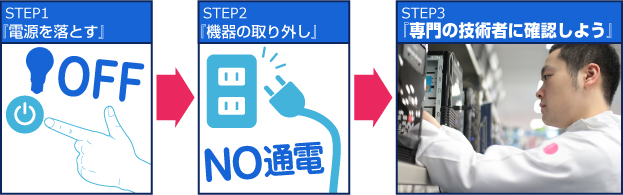
Macに特化した知識を持つ専門のアドバイザーがお客様の状況を伺いながら適切な対処法をお伝えいたします。
5. Macが起動しないトラブルの復旧方法
Mac専門アドバイザー・エンジニアが対応します
Macによく搭載されているSSDには物理稼働するパーツがなく、基本的に壊れかけていても、異音が発生しません。そのため、Macは何の前触れもなく、突然壊れてしまうことがあります。「原因が特定できない」もしくは「知識がない」まま、個人であわてて対処するのは非常に危険です。
当社にはMacbook・iMac専門の復旧アドバイザーが在籍しており、24時間365日無料にてご相談を受け付けております。Macbook・iMacからデータが取り出せなくなった場合の対応方法について、適切なアドバイスをさせていただきます。
また、当社にはMacbookやiMac専門のエンジニアが在籍しており、復旧率を高めるために日々研究を重ねております。
データ復旧の成功率は、初期の適切な対処によって飛躍的に向上します。まずは症状・トラブルのご相談からお気軽にご連絡ください。
データ復旧サービスの流れや料金については下記からご確認ください。
【初めての方へ】データ復旧サービスについて詳しくご紹介
【サービスの流れ】どこまで無料? 復旧にかかる期間は? サービスの流れをご紹介
【料金について】データ復旧にかかる費用やお支払方法について
【交通アクセス】お持込み拠点へのアクセスについて
【口コミ】HDD復旧サービスをご利用されたお客様の声・評判をご紹介
MacbookやiMacが起動しないトラブルが発生した場合、以下のような流れで復旧作業を進め、データの取り出しを行います。
データ復旧の流れ
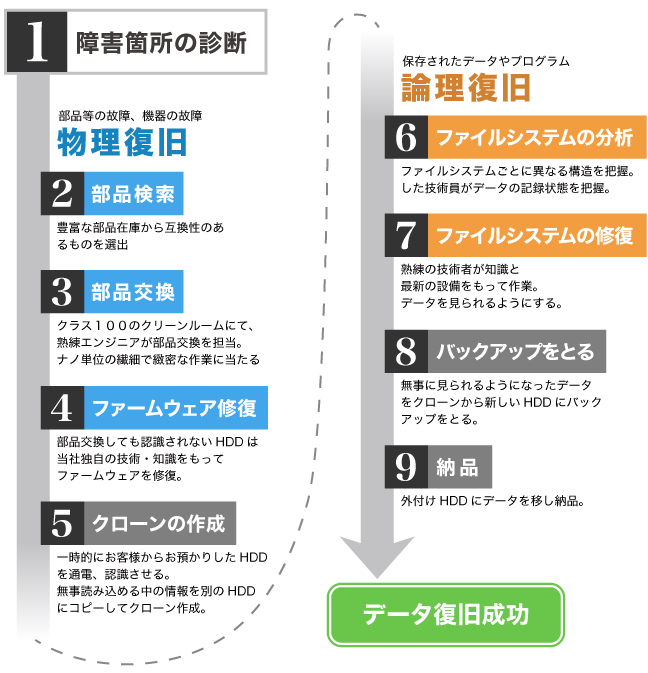
対応しているファイル
拡張子のつくものは全て対応しております。
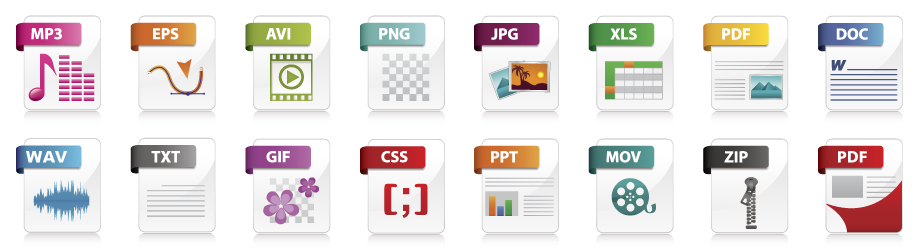
多数のメディアにて紹介されています


官公庁、国立大学法人、上場企業
多くのお客様にご利用いただきました。

Macの復旧でよくある質問
まず直るかどうか知りたいのですが、診てもらうのにお金はかかりますか?
いえ、かかりません。当社では初期診断を無料で実施しています。お客様の機器に初期診断を行って初めて正確なデータ復旧の費用がわかりますので、故障状況を確認しお見積りをご提示するまで費用は頂いておりません。※ご郵送で機器をお預けいただいたお客様のうち、チェック後にデータ復旧を実施しない場合のみ機器の返送費用をご負担頂いておりますのでご了承ください。
営業時間を教えてください
営業時間は以下の通りになっております。
土日祝日問わず、年中無休でお電話でのご相談・復旧作業・ご納品・アフターサービスを行っています。
電話受付:0:00~24:00 (24時間対応)
来社受付:9:30~21:00
他社で復旧できないといわれた機器でも復旧できますか?
復旧できる可能性がございます。弊社では他社で復旧不可となった機器から、データ復旧に成功した実績が多数ございます。 他社大手パソコンメーカーや同業他社とのパートナー提携により、パートナー側で直せない案件を数多くご依頼いただいており、様々な症例に対する経験を積んでおりますのでまずはご相談ください。
その他の症状もチェックしてみる
- 黒い画面に「ご迷惑をおかけします。Windowsが正しく起動・・・」とエラーメッセージが出る場合
- 黒い画面に「BOOT DISK FAILURE」と表示され先に進めない場合
- Hard Disk Errorと表示された場合
- Operation system not foundと表示された場合
- Windows10が起動しない時の原因と修復方法
- Windowsが起動しない・立ち上がらない
- Windows Vista の起動画面から先に進まない場合
- Windows7の起動画面から先に進まない場合
- macが起動しない・立ち上がらない場合
- Macの画面に「再起動する必要があります」のエラーメッセージが表示される場合
- カチカチ・カタカタと音が鳴っていてPCが正常に動作しない場合
- 「ウィーン」という普段聞こえる回転音がしない場合
- 誤ってデータを削除してしまった場合
- フォーマットしてしまいデータが見られなくなった場合
- ブルースクリーンが表示される症状
- BIOSエラーが出る
- セーフモードでしか立ち上がらない
- PCが水に濡れて立ち上がらない
- 巡回冗長検査(CRC)エラーと表示される
- 外付けHDDが認識しない読み込まない
- 「NTLDR is missing」でパソコンが起動しないときの対処法
- PC(パソコン)の電源が落ちる場合の原因と対処法
- DELLのパソコンで電源が入らない場合の対処法
- 「ハードディスクの問題が検出されました」と表示された時の原因と対処法
- 当てはまる症状がない場合