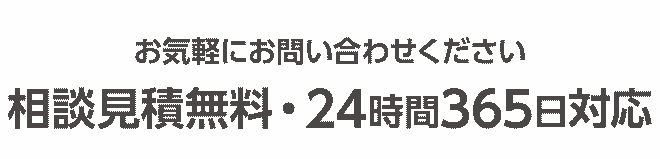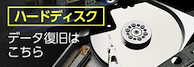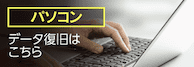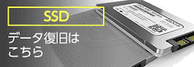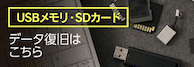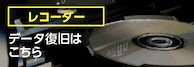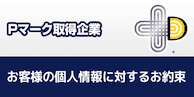【Windows】誤って消去したPCデータの復元方法を徹底解説

「仕事の重要なデータを消してしまった」「写真データのバックアップが消えた」「PCに保存したはずのデータがない」などPC(パソコン)使用中に大切なデータを失ってしまうトラブルは、多くの方が焦ってしまわれます。しかし、落ち着いて正しい対処を行わないと、本来復元できたデータも復元ができなくなってしまう可能性があります。今回はPCから誤って削除・消去してしまったデータの復元方法をご自身で簡単にできるものからリスクを含むものまで解説します。
注意点も確認し落ち着いて作業を行いましょう。
※少しでもご自身での対処が不安であり、大切なデータを復元させたい場合はデジタルデータリカバリーにご相談ください。デスクトップPCやノートパソコン、サーバー・NASや外付けHDD・SSDなど幅広いデータの復旧に対応しております。「まずはデータの復元ができるか知りたい」などご気軽にご相談ください。ご相談からお見積りまで無料でご案内しております
PC(パソコン)以外の機器をデータ復元させたい方はこちらをご覧ください。
その他の機器もご気軽にご相談ください。目次
目次
1. 消去データは復元できる?PCデータ復元時の注意点
誤ってPCからデータを削除してしまった際、ファイルが完全にPCから消えていない場合があります。ごみ箱を空にしてしまった、フォーマットしてしまった場合でも、見かけ上では見えないものの、ハードディスクの記憶演算子という部分にデータが残っている可能性があります。そのため、正しい対処法を行えばデータを復元させることが可能です。
2. PC(パソコン)をデータ復元する際の注意点
大切なデータを消去してしまうと焦ってしまうと思いますが、すぐに復元作業を行うのではなく必ず下記の注意点を確認しましょう。
PCのフォーマットやデータの上書きをしない
PCを操作しデータのフォーマット(初期化)や上書きを行わないようにしましょう。
消去したファイルに新しく上書きがされない限り、PCのストレージ内に残っているため復元が可能です。しかし消去した後、さらにフォーマットや上書きをしてしまうと、データを復元できる可能性が低くなってしまいます。
データ消去・削除後のPC使用は最小限に
データの消去やPCのトラブル時はPCの使用は最小限に抑えましょう。
データが消えてしまってから時間が経つほど、上書きや故障によって復元できる可能性が低くなってしまいます。
また、再起動は絶対行わないでください。再起動を行うと、データが上書きされてしまうことがあります。
データが完全に消えてしまう前にPCの操作をやめ速やかに電源を切るようにしましょう。
3. 自分で試せるPCのデータ復元方法(Windows)
下記の2つの方法は、比較的かんたんにPCのデータを復旧・復元できる可能性が高いです。焦らずに下記の方法を試しましょう。
ごみ箱からのデータ復元
PCで削除されたデータは一般的にゴミ箱に移ります。ゴミ箱に復元したいデータがあるかはじめに確認するようにしましょう。
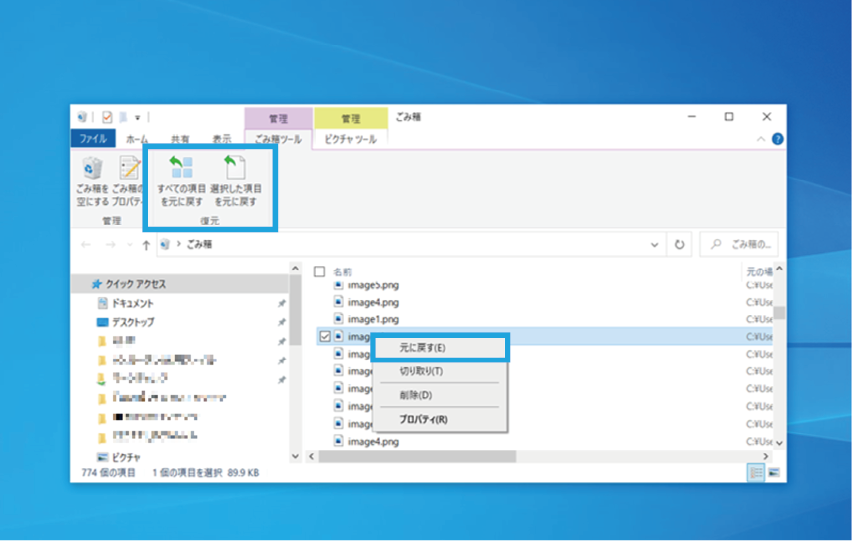
ごみ箱を開くと消去したデータが表示されます。
復元したいファイルを右クリックして「元に戻す」
または、複数のファイルを選択し「全ての項目を元に戻す」をクリックすることでデータを復元することができます。
削除したデータがごみ箱に移動せず消えてしまうことも…
①データを選択した状態でショートカットによる削除を行った。「Shift」+「Delete」
②「ごみ箱にファイルを移動しないで、削除と同時にファイルを消去する」にチェックが入っている。(ごみ箱のプロパティ)
③ごみ箱の容量を超える大容量のデータの削除を行った。
④NASのデータを削除した。
①~④の場合、ごみ箱にデータが移動せず消えてしまいます。
ごみ箱からの復元方法を試みるかデータ復元業者に相談しましょう。
以前のバージョンを使用したデータ復元
「以前のバージョン」を使えば、データが削除された日やファイル名が分からない場合でも、データを復元できる可能性があります。
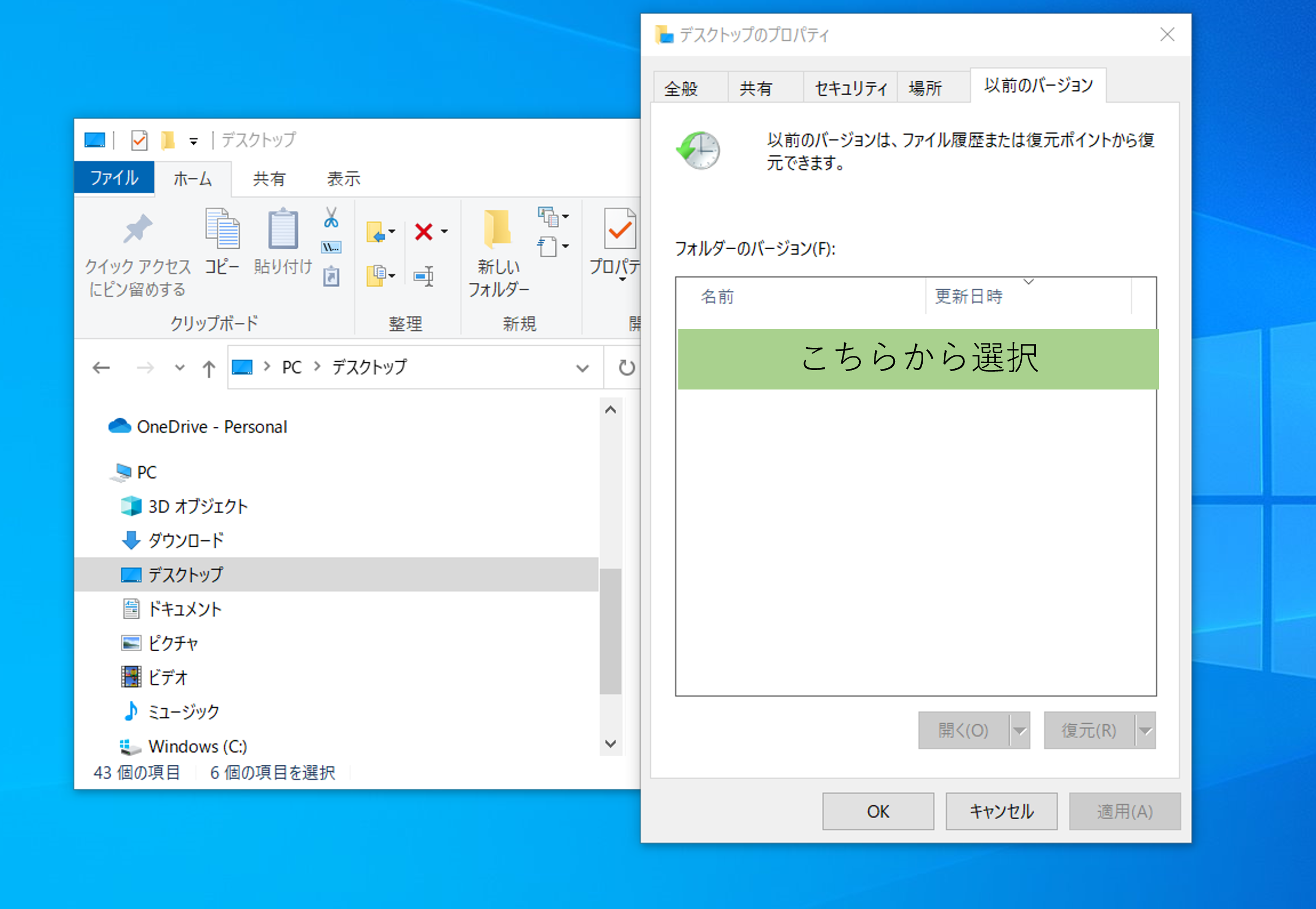
①消えたデータの保存先を参照し、データ保存されていたファイルを右クリックしてプロパティの中から「以前のバージョンの復元」を選択します。
※デスクトップに保存していた場合は「デスクトップ」のファイルを右クリック
②復元したい時間を選択し「復元」を押すことでデータが選択した時間時点の状態に保存されます。
ファイル履歴を使用したデータ復元方法
Windows10ではファイルの履歴から復元することも可能です。
しかし、ファイル履歴機能を「オン」にしている場合に限ります。
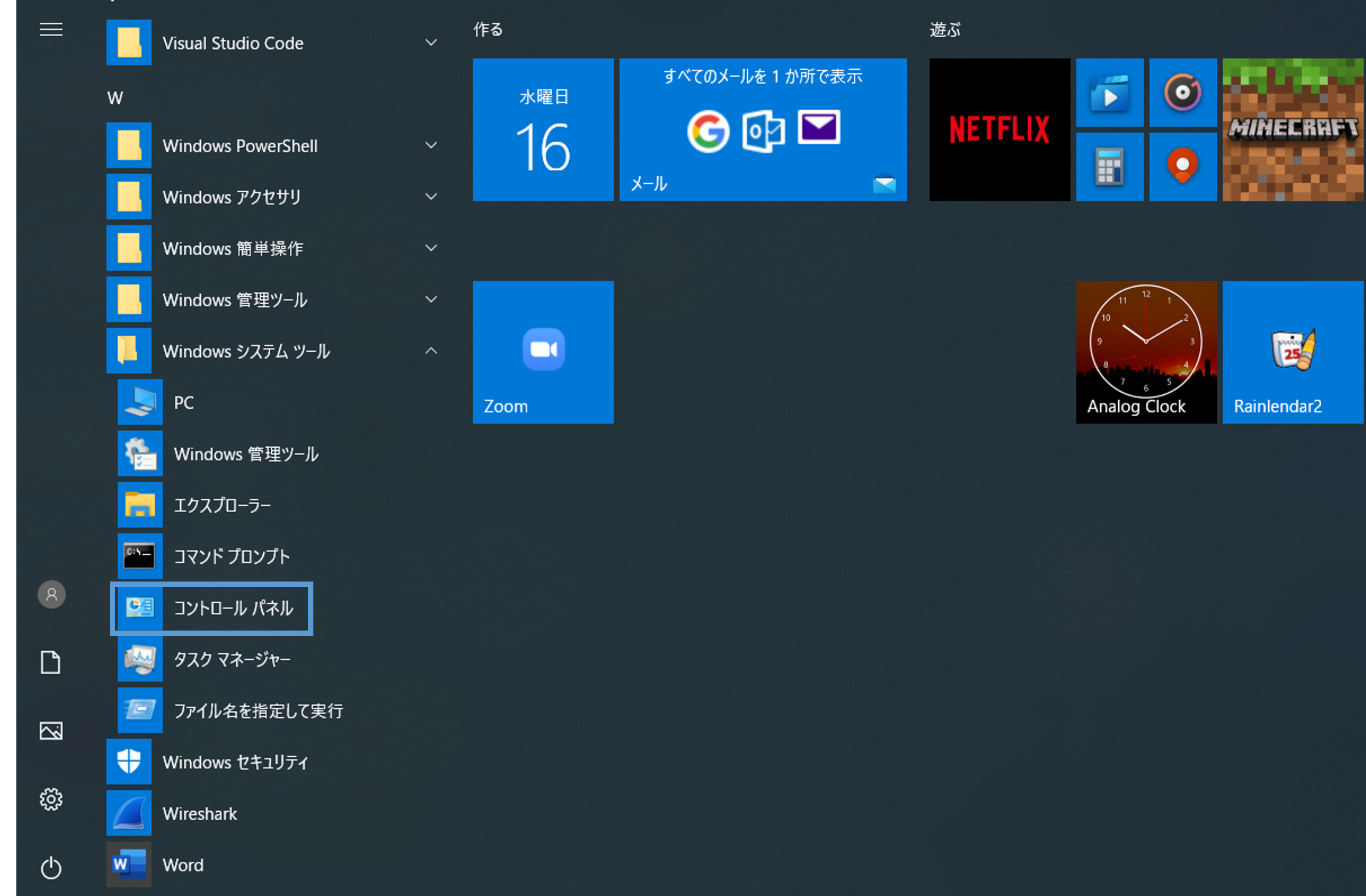
①「スタート」を押下し表示されたアプリ一覧から「Windowsシステムツール」を選択。ツールの中から「コントロールパネル」を探しクリック。
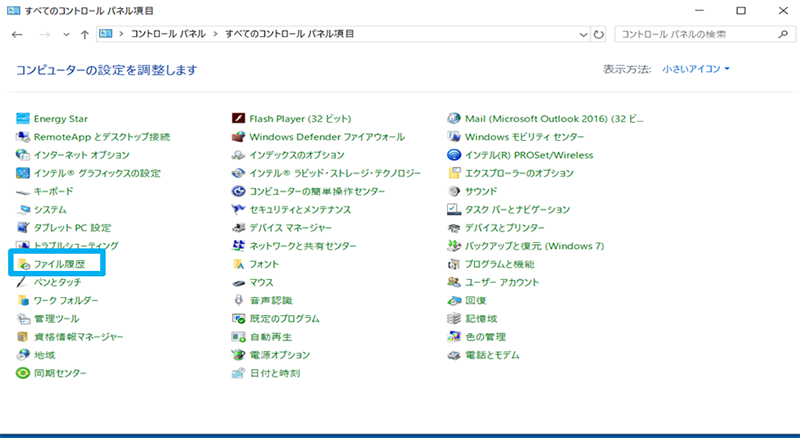
②「Windowsシステムツール」から「コントロールパネル」をクリックし「ファイル履歴」を選択。
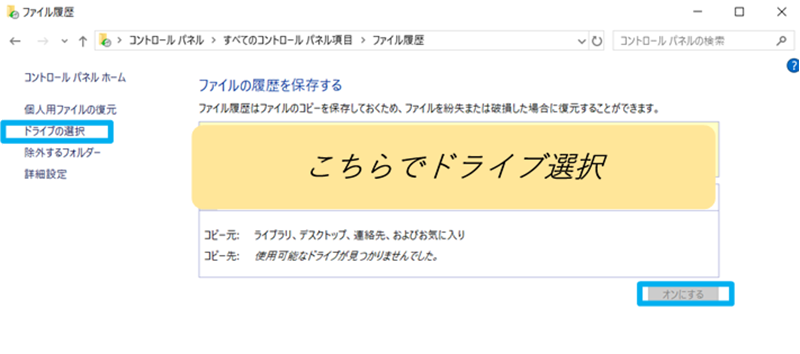
③画面左側「コントロールパネルホーム」から「ドライブの選択」をクリックし利用可能なドライブ(保存先)を一つ選びましょう。
④再びファイル履歴の設定画面になるので、右下にある「オンにする」をクリックすることで設定完了。
⑤「コントロールパネルホーム」から「個人用ファイルの復元」をクリックすると、バックアップした日時ごとにファイルやフォルダーが表示されます。
⑥ 復元したいファイル、またはフォルダーを右クリックして「復元」を選択し、「ファイルを置き換える」をクリックするとファイルが復元されます。
4.【注意】リスクを含むデータ復元方法
これまではご自身でも簡単に操作が行えるデータ復元方法をご紹介しました。
ここからは、少々リスクを含むデータ復元方法をご紹介します。
誤った手順によってデータを失ってしまう危険もあるため、ご自身での作業に不安がある方や大切なデータが保存されている場合データ復元専門の業者に相談しましょう。
システムの復元ポイントを使用したデータ復元方法
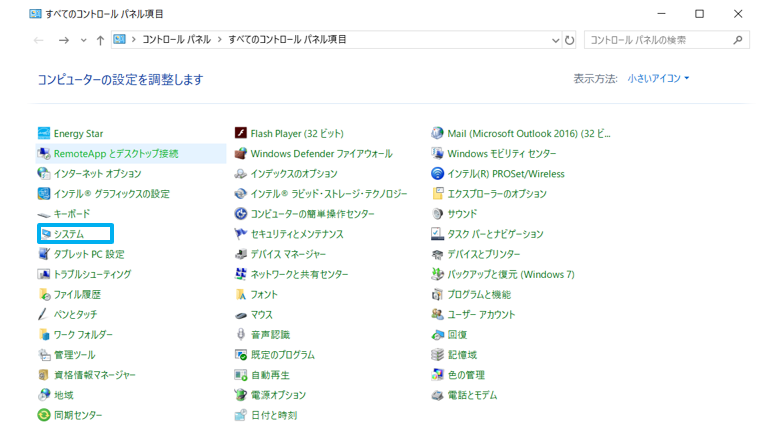
①「Windowsシステムツール」から「コントロールパネル」をクリックし「システム」を選択します。
※ 起動しているソフトがある場合は、すべて終了しましょう。
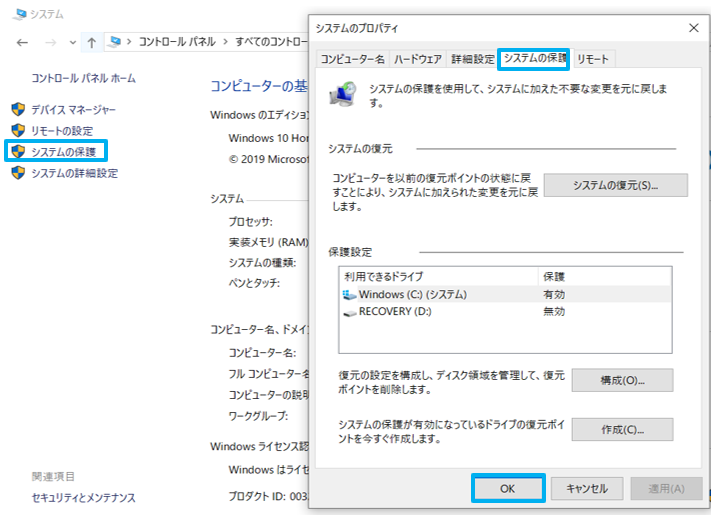
②「システムの保護」をクリックするとシステムのプロパティが開かれるので、「システムの保護」欄から「システムの復元」をクリックします。
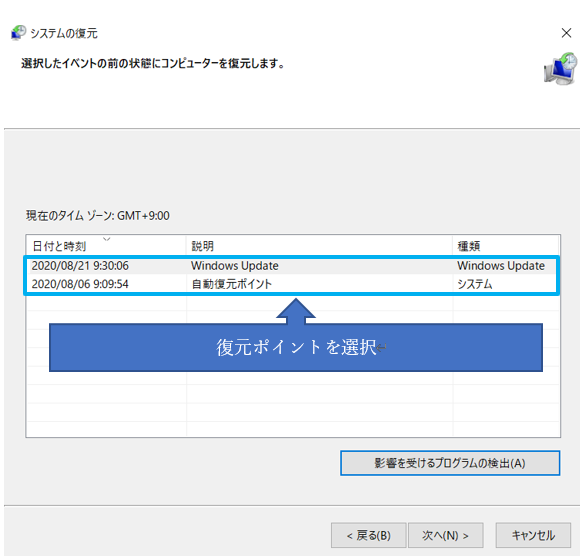
③「次へ」をクリックし任意の復元ポイントを選択することで復元が可能です。
システムイメージを使用したデータ復元方法
以下の操作手順でシステムイメージから復元することができます。
※あらかじめシステムイメージの作成が必要です。
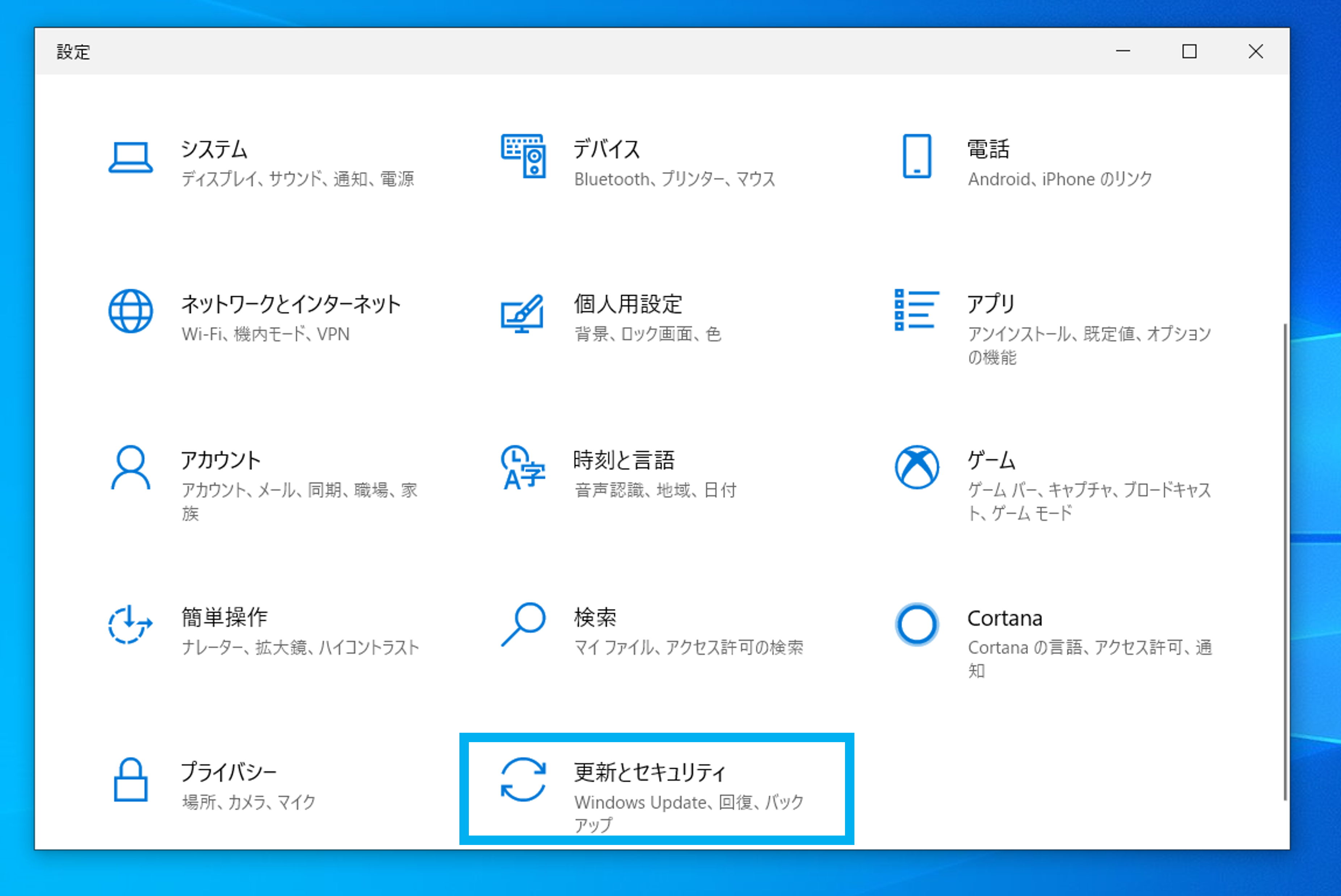
1.「設定」から「更新とセキュリティ」をクリックします。
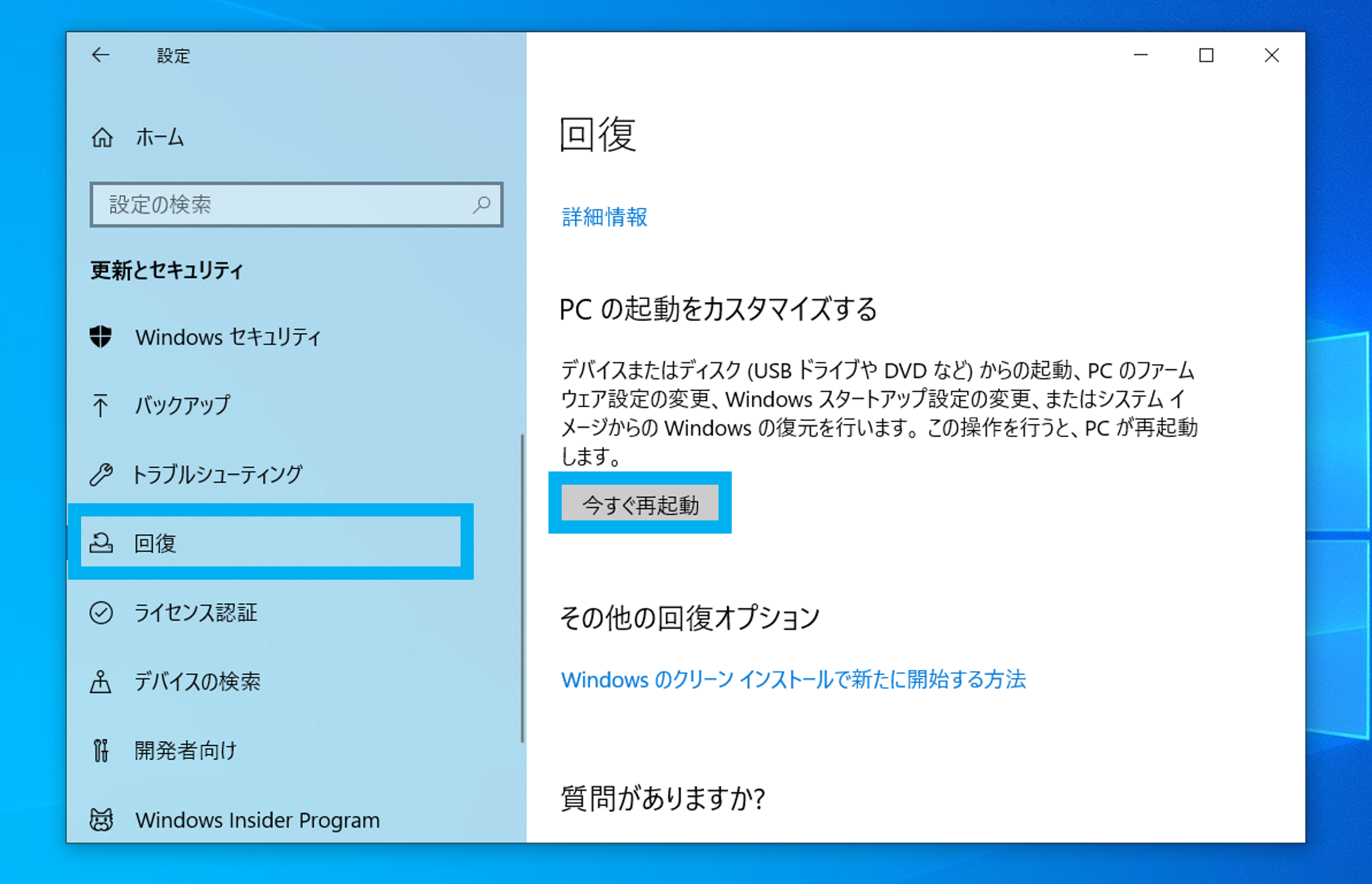
2.「回復」を選択し、「PCの起動をカスタマイズする」欄の「今すぐ再起動」をクリックします。
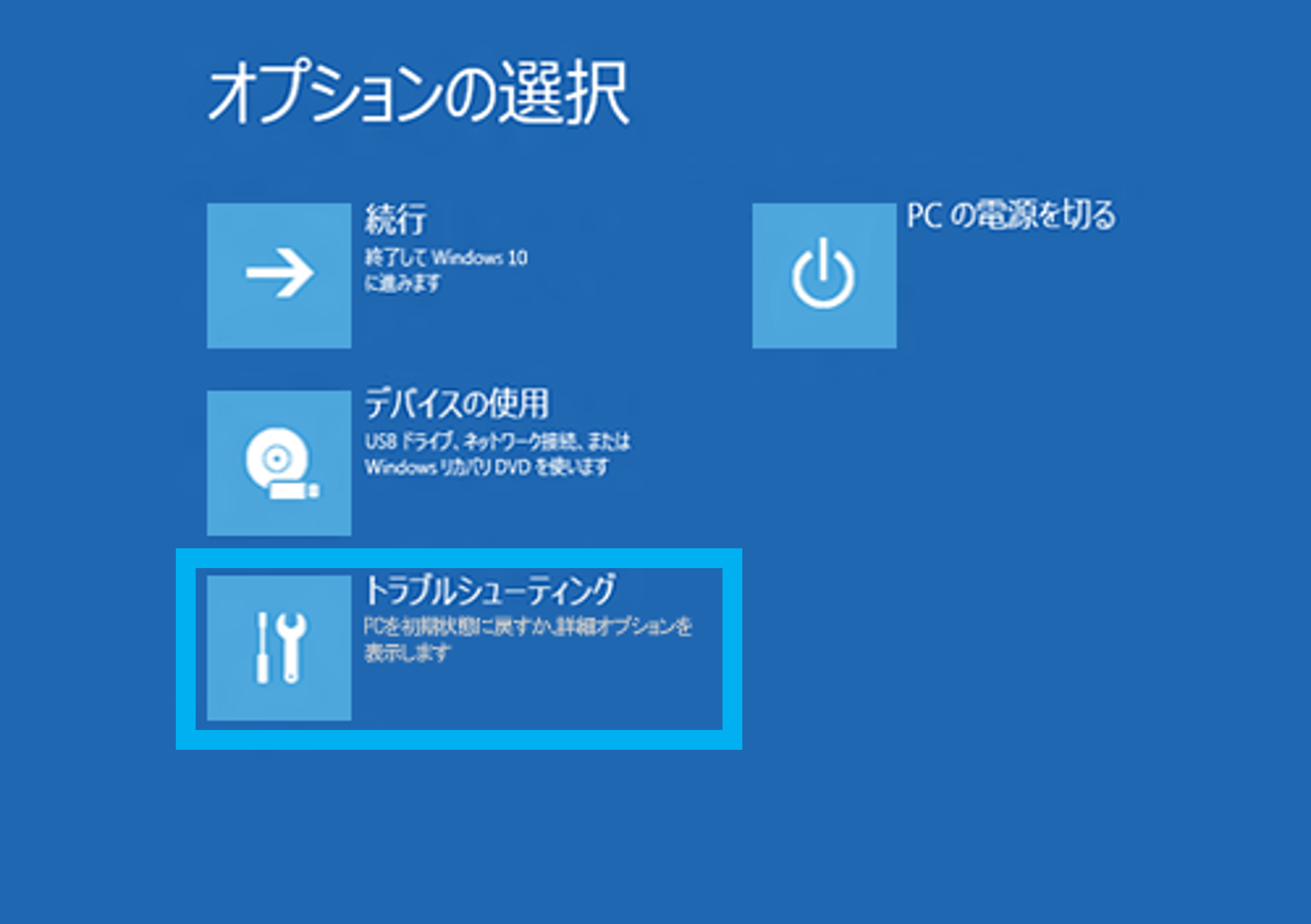
3.「オプションの選択」が表示されるので「トラブルシューティング」→「詳細オプション」をクリックします。
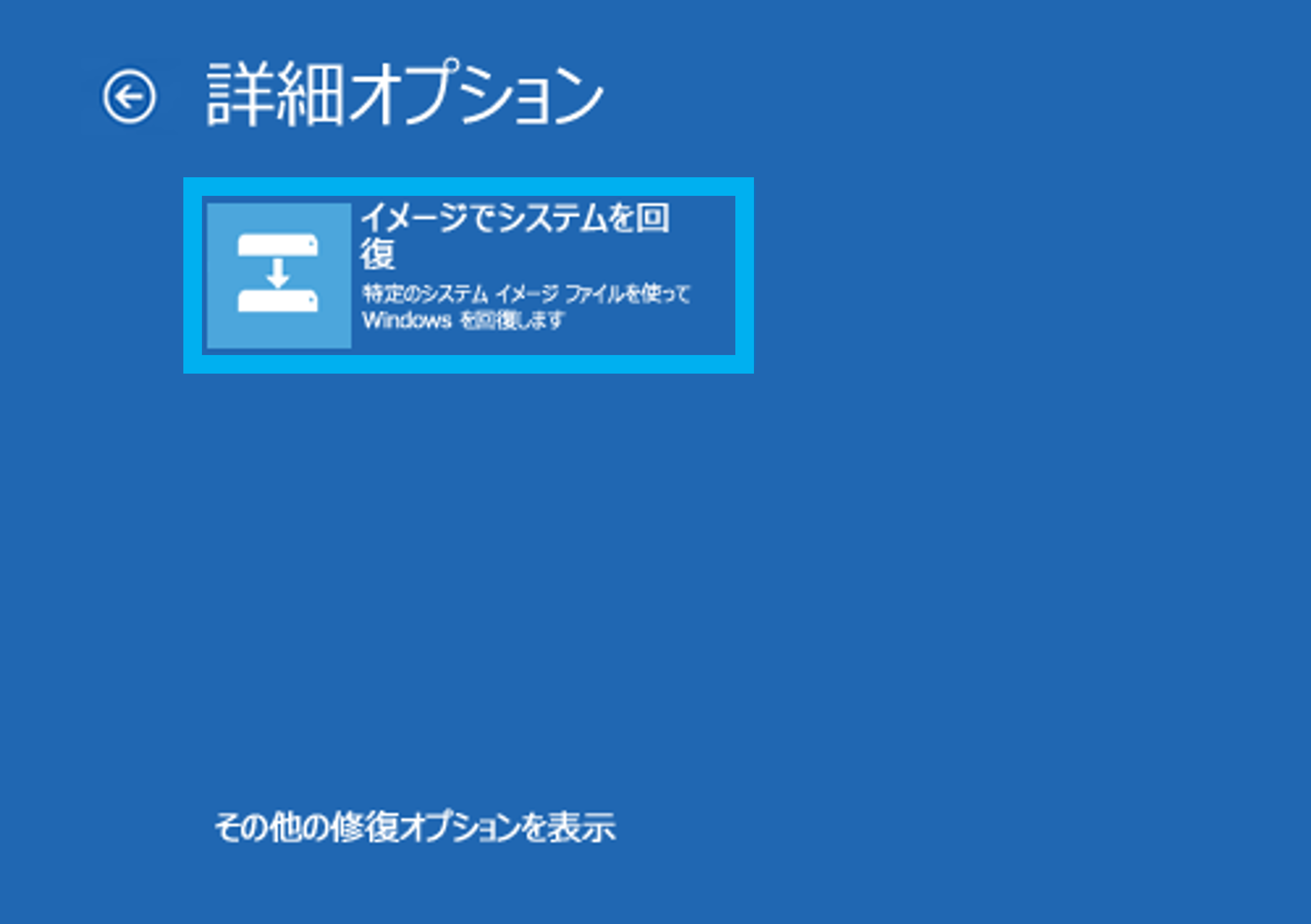
4.「その他の修復オプションを表示」を選択し「イメージでシステムを回復」をクリックします。
5.メーカーロゴ表示後に「イメージでシステムを回復」画面からドライブを復元するアカウントをクリックすることで復元が可能です。
5.復元ソフトを使用したデータの取り出し方と注意点
データ復元ソフトは自身での操作や、障害状況に応じた復元ツールの選定をする必要があり、復元できるかどうかは使用者のリテラシーに大きく依存します。業者に比べ手軽にデータの復元ができますが、ご自身で作業を行うため失敗してしまうリスクもあるためメリット・デメリットを確認し使用を検討しましょう。

●復元ソフトのメリット
・自力で手軽に復旧を試みることができる
・専門業者にデータ復旧を依頼するよりコストを抑えることができる
●復元ソフトのデメリット
・ご自身で作業を行うためソフトやPC,HDDの知識が求められる
・物理的にHDDが故障している場合、状態が悪化してしまう可能性がある
ソフトには有料・無料(フリーソフト)があり搭載されている機能もさまざまです。故障原因が分からない状態で使用してしまうと、さらに故障の状態が悪化してしまう可能性があります。
そのため「復旧ソフトで復元できなかったら業者に相談しよう」など安易に使用しないようにしましょう。
※ソフト使用後のデータ復旧は、専門業者でも対応が難しくなってしまうケースがあります。
6. PC(パソコン)のデータ復元ができない場合は業者へ相談
「上記の復元方法を試しても復旧できなかった」
「まずはデータの復元ができるか知りたい」「自分でPC復旧作業が不安」
「PCの修理由もデータの取り出しを優先したい」…などの方ははデータ復元専門の業者へ相談しましょう。個人作業は症状を悪化させてしまい、データを失ってしまう可能性があるのに対し、データ復元の専門業者に依頼すれば、安全かつ高い可能性データを復元させることが可能です。

デジタルデータリカバリーは、お電話またはメールでお問合せいただくと、簡易診断と対応方法について無料でご案内いたします。また、機器別の専門のエンジニアによる無料初期診断を行っているので、お気軽にご相談ください。
データ復旧サービスの流れや料金については下記からご確認ください。
【初めての方へ】データ復旧サービスについて詳しくご紹介
【サービスの流れ】どこまで無料? 復旧にかかる期間は? サービスの流れをご紹介
【料金について】データ復旧にかかる費用やお支払方法について
【交通アクセス】お持込み拠点へのアクセスについて
その他の症状もチェックしてみる
- 黒い画面に「ご迷惑をおかけします。Windowsが正しく起動・・・」とエラーメッセージが出る場合
- 黒い画面に「BOOT DISK FAILURE」と表示され先に進めない場合
- Hard Disk Errorと表示された場合
- Operation system not foundと表示された場合
- Windows10が起動しない時の原因と修復方法
- Windowsが起動しない・立ち上がらない
- Windows Vista の起動画面から先に進まない場合
- Windows7の起動画面から先に進まない場合
- macが起動しない・立ち上がらない場合
- Macの画面に「再起動する必要があります」のエラーメッセージが表示される場合
- カチカチ・カタカタと音が鳴っていてPCが正常に動作しない場合
- 「ウィーン」という普段聞こえる回転音がしない場合
- 誤ってデータを削除してしまった場合
- フォーマットしてしまいデータが見られなくなった場合
- ブルースクリーンが表示される症状
- BIOSエラーが出る
- セーフモードでしか立ち上がらない
- PCが水に濡れて立ち上がらない
- 巡回冗長検査(CRC)エラーと表示される
- 外付けHDDが認識しない読み込まない
- 「NTLDR is missing」でパソコンが起動しないときの対処法
- PC(パソコン)の電源が落ちる場合の原因と対処法
- DELLのパソコンで電源が入らない場合の対処法
- 「ハードディスクの問題が検出されました」と表示された時の原因と対処法
- 当てはまる症状がない場合