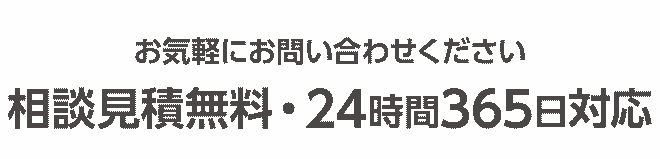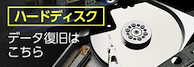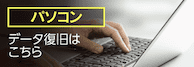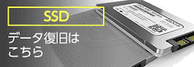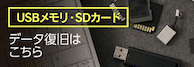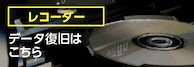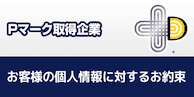- データ復旧.com
- > 3分自己診断
- > 自己診断:パソコン編
- > DELL製パソコンの電源が入らない・起動しない原因と対処法【解説】
DELL製パソコンの電源が入らない・起動しない原因と対処法【解説】

目次
目次
大手メーカーDELLのパソコンは、ビジネス用が多数販売され、多くのオフィスで活躍しています。
DELLのパソコンはOptiPlexシステムが搭載されており、エラー発生時にビープ音や電源ボタンの色、LEDの点滅などの組み合わせで、およその情報と原因がわかるようになっています。
他のメーカー製パソコンよりも比較的故障原因がわかりやすいDELLのパソコンですが、電源を入れても動かない、電源が入らない状態を切り分けて、原因別に対処法をご紹介します。
1. DELL製のパソコンで電源が入らない場合に考えられる原因とは

①オレンジの電源ランプが点灯・点滅している場合
オレンジ色の電源ランプが点灯・点滅して電源が入らない・起動できない場合、BIOSが起動して自己診断(POST)のシーケンスに入る前に、ハードウェア部分での故障によるエラーが発生している可能性があります。
DELLの公式メーカーによると、電源LEDランプがオレンジ色に点滅する場合は、自己診断開始前の電源関係の問題を示唆しています。
故障のパターンとしては、電源ユニットそのものが経年劣化や過電圧により故障しているか、何らかの原因でケーブルが抜けてしまったケースが挙げられます。電源ユニットの寿命は3〜4年程度と言われているため、長期間使用しているパソコンの場合、高い確率で電気ユニットの故障が考えられます。
マザーボード上の電解コンデンサが液漏れしたり融解して故障している場合、マザーボードが正常に動作しないので起動しません。
パソコンを開けると、直径5mm~1cm弱の頭部に3本の線が入った円柱状の黒いパーツが複数設置されています。これが電解コンデンサです。
このコンデンサが膨らんだり液漏れをしている場合、コンデンサを交換する必要があります。
また、電源ボタンのリード線が断線して電源が正常に入らなかった不具合も報告されています。
メモリーが故障すると、パソコンは正常に起動できなくなります。 ただし、内部にホコリが溜まりすぎてメモリーが加熱されていたり、静電気が溜まってエラーを起こすこともあるので、一概に故障即交換とはなりません。
長期に渡って掃除をしないまま放置していると、ファンやヒートシンクなどにホコリが絡まり、冷却性能が落ちてしまいます。また、ホコリが溜まっている状態だと、静電気が溜まりやすくなっています。 その状態が続いていると、パソコンが加熱されたり帯電して動作が不安定になります。
ハードディスクが正常に接続できていないか、ハードディスクが認識できなくなっている可能性があります。
ケースを開けて、ケーブルが抜けていないか、電源を再投入した時に異音がないかなどを確認してください。
②電源ランプの点灯・点滅もなく全く電源が入らない場合
この状態は、非常に単純な問題と、深刻な状態の二極に分かれます。
電源やバッテリーのケーブルを交換し、断線して故障していないか確認してください。また、コンセントにしっかり刺さっているかも確認しましょう。
見落としてしまう方が多いのですが、電源ケーブルがコンセントが抜けていたり断線してしまっているケースは少なくありません。電源周りのミスや故障は比較的簡単に対処ができるので. DELLのパソコンで電源が入らない場合は必ず確認しましょう。
電源ケーブル周りでなかった場合、複数のパーツが同時に故障して、通電もままならない状態に陥っている可能性があります。
特に、ホコリが溜まって加熱状態のまま長期間放置されていると、ファンのある電源ボックスや、加熱に弱いCPU、メモリーは故障しやすくなります。
マザーボードやハードディスクの故障は個人での対処が難しく、誤った対処を行うとデータが消えてしまう可能性があるので注意しましょう。
2. DELL製パソコンの電源が入らない場合の対処法とは

原因によって対処法が異なり、メーカーや業者による修理が必要な故障もあります。
修理の場合、データが保証されないためデータが必要な場合は次の3. 電源が入らないDELLのパソコンのデータ救出・復旧方法を確認してください。
電源ユニットからホコリを取り除き、一旦すべてのケーブル類を取り外して電源ボタンを数度長押しして放電します。
5分ほど放置して放電が完了したら、再度電源を投入します。
起動しない場合、電源ユニットを交換する必要があるので、メーカーのサポートセンターに問い合わせてください。
マザーボード上には小さなボタン電池があり、マザーボードの様々な待機電源を供給しています。
この電池が切れてしまうと、マザーボードは起動しなくなるため、電池を交換し「目視で抜けているケーブル」「頭部が膨らんだコンデンサ」「溜まっているホコリ」はないか確認しましょう。
ある場合はホコリを取り除きケーブルを挿し直し、コンデンサが膨らんでいる場合は、適応するコンデンサと交換する必要がありますが、マザーボード上のコンデンサ交換に自信がない方は作業を控えましょう。
ホコリなどを取り除き、マザーボードと同じ手順で完全に放電します。
そのうえで、一度取り外し、エアダスターを使用して綺麗にホコリを吹き飛ばし、抜き差しします。
稀に接触が少しだけ悪くなって不安定になっている場合もあるので、数回抜き差しを試してください。
それでも動かない場合、メモリーを交換する必要があります。
ファンにホコリが溜まると回転が悪くなり、内部が加熱された状態になります。
また、ヒートシンクにホコリが溜まると冷却性能が著しく低下し、パソコンの動作を妨げます。
ホコリに溜まった静電気は動作エラーを引き起こすので、ケースを開けてエアダスターで清掃してください。
その時、ダスターを直接ファンにあて、ファンを回転させないようにしましょう。
ダスターの噴出を受けて回転させると、ファンのモーターが故障してしまいます。
奇妙な音がしたり、何度も回転して読み込みを繰り返す状態が続いている場合、何度も電源を投入するとさらに故障を悪化させます。
物理障害は一個人での修復は難しくデータが消えてしまう恐れもあるので、電源の再投入をやめ速やかにメーカーや復旧業者に相談しましょう。
3. 電源が入らないDELL製パソコンのデータ救出・復旧方法

いずれの対処法を試しても電源が入らない場合、電源が入らない原因がわからない場合は「メーカー」「修理業者」「データ復旧業者」などの専門業者に依頼しましょう
メーカーや修理専門業者の場合、故障部位や状態によってデータが初期化されてしまうことがあります。
データを保証するケースは少ないため修理を依頼する前にクローンを作成してから修理を依頼しましょう。ハードディスクをセクター単位でコピーできるクレイドルを使用することで完全なクローンを作成できます。
ただし、この方法はハードディスクに物理的な障害が発生していない場合に限ります。
故障原因がわからない、クローン作成に自信がない場合は控えましょう。
クローン作成ができない、故障原因がわからずデータの救出を優先したい場合などはデータ復旧専門業者に依頼しましょう。
電源が入らない、起動しないという故障の場合、かなりの確率でデータ復旧が必要なハードディスクの故障も併発しています。
ご自身でのパーツ交換や修理知識に自身がない場合や、安全かつ確実にデータを取り出したい場合は、データ復旧専門業者に相談しましょう。
データ復旧サービスの流れや料金については下記からご確認ください。
【初めての方へ】データ復旧サービスについて詳しくご紹介
【サービスの流れ】どこまで無料? 復旧にかかる期間は? サービスの流れをご紹介
【料金について】データ復旧にかかる費用やお支払方法について
【交通アクセス】お持込み拠点へのアクセスについて
4. 復旧対応機種
下記以外のDELL製パソコンもお電話にて対応可能か確認可能です。
無料でご案内しておりますのでご気軽にお問い合わせください。
New Vostroシリーズ/Dell XPSシリーズ/Inspironシリーズ/ALIENWAREシリーズ/Dell Gシリーズ/New OptiPlexシリーズ/Precisionシリーズ
その他の症状もチェックしてみる
- 黒い画面に「ご迷惑をおかけします。Windowsが正しく起動・・・」とエラーメッセージが出る場合
- 黒い画面に「BOOT DISK FAILURE」と表示され先に進めない場合
- Hard Disk Errorと表示された場合
- Operation system not foundと表示された場合
- Windows10が起動しない時の原因と修復方法
- Windowsが起動しない・立ち上がらない
- Windows Vista の起動画面から先に進まない場合
- Windows7の起動画面から先に進まない場合
- macが起動しない・立ち上がらない場合
- Macの画面に「再起動する必要があります」のエラーメッセージが表示される場合
- カチカチ・カタカタと音が鳴っていてPCが正常に動作しない場合
- 「ウィーン」という普段聞こえる回転音がしない場合
- 誤ってデータを削除してしまった場合
- フォーマットしてしまいデータが見られなくなった場合
- ブルースクリーンが表示される症状
- BIOSエラーが出る
- セーフモードでしか立ち上がらない
- PCが水に濡れて立ち上がらない
- 巡回冗長検査(CRC)エラーと表示される
- 外付けHDDが認識しない読み込まない
- 「NTLDR is missing」でパソコンが起動しないときの対処法
- PC(パソコン)の電源が落ちる場合の原因と対処法
- DELLのパソコンで電源が入らない場合の対処法
- 「ハードディスクの問題が検出されました」と表示された時の原因と対処法
- 当てはまる症状がない場合