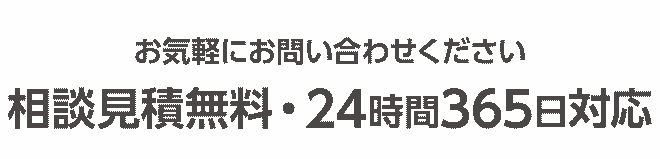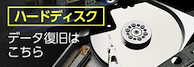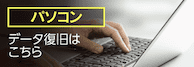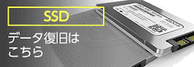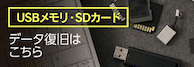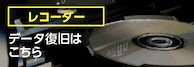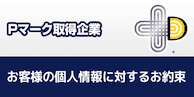- データ復旧.com
- > 3分自己診断
- > 自己診断:パソコン編
- > Windows10が起動しない時の原因と修復方法
Windows10が起動しない時の原因と修復方法
Windows10を起動したら、起動画面から前に進まないトラブル・起動しないトラブルは、パソコンのトラブルでも比較的多いケースです。 障害が軽度な場合もありますが、パソコン内部で深刻な不具合が起きていることが影響して起動しない状態を引き起こしている場合もあり、 そのような状態で何度も再起動を繰り返すなどむやみに自力復旧を試みると逆に症状を悪化させてしまう可能性もあります。 症状と原因を正しく知り、安全な対処を行いましょう。
目次
目次
1. Windows10が起動しない症状を確認
Windows10が起動しないと言っても、実は表面的に表れている症状としていくつかのパターンが存在します。パソコンのような精密機器を修理するには原因を確実に特定することが何よりも重要になってきます。そのために、現在のパソコンの症状をしっかり把握していきましょう。
【症状①】Windows10のロゴ画面で「くるくる」が終わらず起動しない
メーカーロゴが表示されたページに表示される「くるくる」が終わらず、起動しない症状です。
画面中央に表示される「くるくる」は、パソコンが何らかの処理を行っていることを示すものです。
正常に動作しているときには、「くるくる」は数秒で終了し次の動作が確認できるものですが、長時間続く場合には、パソコンに何らかの不具合が発生している可能性があります。
また、 この症状はOSをWindows10にアップデートする際に発生しやすい障害です
原因はこのページで詳しく説明しています。
Windows10のロゴ画面で「くるくる」が終わらず起動しない原因へ
【症状②】Windows10の電源はつくが、黒い画面のままで起動しない
電源がつくものの、黒い画面にエラーメッセージが表示されている状態でとまってしまい、
前に進まず起動しない状態です。表示されているメッセージによって原因は様々ですが、
表示されているエラーメッセージにそって対処する必要があります。
下記はよくある表示内容です。一致するものがある場合には確認してみてください。
黒い画面に「ご迷惑をおかけします。Windowsが正しく起動・・・」とエラーメッセージが出る場合
Hard Disk Errorと表示された場合
「BOOT DISK FAILURE」と表示された場合
Operation system not foundと表示された場合
【症状③】Windows10の電源はつくが、青い画面のままで起動しない
黒い画面になってしまう場合以外にも、青い画面になってしまう症状があります。
この症状の原因は様々ですが、弊社の実績では、HDDに原因がある場合が多いです。
もし画面がブルースクリーンになり、起動しない症状の場合は下記にて詳しくご説明しています。
ブルースクリーンが表示される症状
2. Windows10が起動しない主な原因

原因
原因
HDD(ハードディスク)またはSSDに原因がある可能性大!!
【解説】
一時期行われたWindows10無償アップデートや現状の有償アップデートなどで既存のOSバージョンからWindows10にアップデートする際に発生しやすい障害です。もちろん何の前触れもなく発生するケースも多いです。
OS(Operating System)はコンピュータシステム全体を管理しています。この管理部分であるOS部分に障害が発生している為に、Windows10のロゴ画面から先に進まないという状況に陥ります。パソコンを起動する際にはパソコンを構成するパーツの起動が行われた後、次にWinows10などのOSが立ち上がります。OSの起動画面まで進むことから、パソコンを構成するパーツに問題がある可能性は低く、OSまたはOSが保存されているHDDまたはSSDといった記憶媒体に異常があることが想定されます。
OSの障害は比較的軽度な論理障害となりますが、Windows10が起動しない場合にWindows10自体が自身で修復を試みる「自動修復」などを頻繁に行ってしまったり、無理やり電源の入り切りを繰り返してしまうと、HDDのパーツに負荷をかけしまい、不良セクタや磁気ヘッドの障害といった物理障害を併発させてしまう危険性があります。
-
【原因①】OSのプログラムに障害が発生
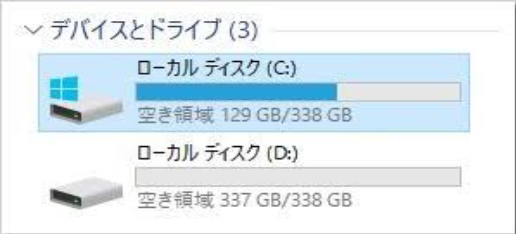
HDD内にはCドライブ、Dドライブといった具合に領域を分けてデータを保存できます。一般的にWindowsOSのデータはCドライブに保存され、Dドライブなどの各データへの読み書きはOSが指令を出します。このOSが異常を起こしているが為に、Dドライブなどに保存されているデータの読み書きまでもができない状態です。
-
【原因②】ファイルシステムに異常が発生

ファイルシステムはデータの位置情報、ファイルの種類、データサイズといった各データの情報を管理します。Windows10で「自動修復」が実施されても状況が変わらないようならば、ファイルシステムにも異常が発生している可能性は高く、OSが見当たらないために起動できていない状態です。Windows10の自動修復機能をむやみに行いつづけるとファイルシステムをより破損させる原因にもなりますので、注意が必要です。
-
【原因③】HDDまたはSSDの部品に異常が発生

ハードディスクがうまく読み込めないことでOSが起動することが出来ないことが考えられます。この場合、ハードディスクを読み込む磁気ヘッドと呼ばれる部品に異常が発生している可能性が高いです。
-
【原因④】HDDまたはSSDの劣化により読み込み不良が発生

通常使用時のOS起動とWindows10OSへのアップデートとではHDD内の読み書きする領域は異なります。通常の使用時には読み込まない領域が実際には不良セクタになっており、アップデートの際に不良セクタを読み込もうとして何らかの異常を起こし、結果、中途半端なアップデートになってしまいOSが起動できなくなっている状態が考えられます。
-
【原因⑤】OS起動に必要なファイルの削除
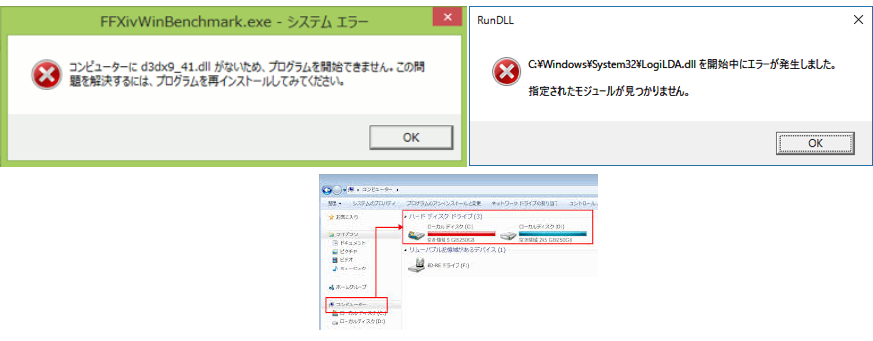
OSが起動するためには、絶対に必要なファイルが数多く存在します。ユーザーは意識していないため不要なファイルだと思い、削除してしまっているケースは少なくありません。Windows10OSへのアップデート後などは、OSのデータ量が増え、Cドライブが増えるため、不要だと思われるファイルを安易に削除しがちです。こうなった場合、データを一度取り出した上で、OSを再インストールしなければならない状態です。
3.Windows10が起動しない際の注意点
エラーや障害が起きた状態で、通電や再起動を繰り返すと以下のような致命傷を負う可能性があります。以下のような症状が起きてしまうと高い確率でデータが復旧出来なくなってしまいます。原因の追究や対処法の模索は電源を落としてからにしましょう。
また、データ復旧を確実に行うには高いスキルと設備が求められます。無作為な対処でデータが消えてしまう前に、無料電話相談・診断にて専門のアドバイザーに対処法を相談する事をお勧めします。
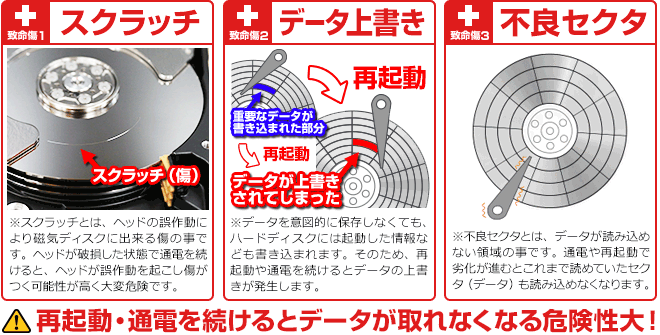
症状悪化を
防ぐためには
① 障害機器の電源をお切りください。
② 再起動は絶対に行わないでください。
再起動・通電するとデー タが復旧できなくなる可能性があります
ハードディスクは通電時間も多くの負荷がかかります。既に障害が発生しているハードディスクに更に負荷を重ねると、まだ正常な部分にも障害が発生し、場合によっては致命傷を与えデータ復旧ができなくなってしまう可能性があります。
エラーメッセージが出た際は、すぐにパソコンの電源を落とし、ハードディスクに通電しないようにしてください。
対象方法でお悩みの方も、無料電話相談・診断でアドバイザーにお問い合わせください。
お電話の際は、機器の症状・消えたデータの種類(エクセル/ワード/顧客データ/会計データ/各種データベース/CADデータ/音源・映像データ/写真データ等)をお伝えください。出来る限りの対処方法をお教えいたします。

4. Windows10が起動しないときの対処法
Windows 10 が起動しないトラブルが発生している場合には、症状を正しく把握して適切に対処する必要があります。 誤った対処を行ってしまうと、本来復旧できたはずが、逆に症状を悪化させる可能性もあります。 上記のリスクを認識いただいた上で、Windows 10 が起動しないトラブルの対処法を行いましょう。
①電源周りに不具合がないか確認する
電力不足・バッテリー消耗が原因でPCが落ちる場合、電源周りを整理することで解決します。電源ケーブルの断線、バッテリーの充電不足・可放電・劣化がないか確認しましょう。
②BIOSを初期化する
BIOS初期化は、電源を入れた後、ロゴ画面で「F2」キーを押して設定画面を開くことで行えます。しかし、BIOSを初期化することは、パソコンの動作に大きな影響を与える可能性があり、物理的な障害が起きていた場合、パソコンに大きな負荷をかけてしまいます。データが消える可能性もあるためトラブルの原因が不明なままでむやみに試すことはおすすめできません。
③自動修復画面からセーフモードやシステムの復元を実行する
自動修復画面は、Windows10が正しく起動できない時に表示されるメニューです。セーフモードやシステムの復元などを実行することができます。セーフモードとは、Windowsの起動モードのひとつで、Windowsの機能を限定し、必要最小限のシステム環境でパソコンを起動する、Windows診断用の起動モードです。システムの復元とは、システムファイルを以前の状態に戻す動作を指します。しかし、これらの実行も、パソコン内で発生しているトラブルによっては症状を悪化させる可能性があることに留意する必要があります。大切なデータが保存されている場合には、専門家への相談が最も安全かつ確実な方法です。
④データ復旧の専門業者に相談する
これまでご紹介した方法は、ご説明した通りのリスクを含んだ方法です。安全にトラブルを解決するのは、何よりもまず原因の所在を明らかにすることが重要です。ご紹介した方法で復旧できない、もしくは失いたくない大切なデータである場合には、データ復旧の専門家にまず相談することをおすすめします。
データ復旧サービスの流れや料金については下記からご確認ください。
【初めての方へ】データ復旧サービスについて詳しくご紹介
【サービスの流れ】どこまで無料? 復旧にかかる期間は? サービスの流れをご紹介
【料金について】データ復旧にかかる費用やお支払方法について
【交通アクセス】お持込み拠点へのアクセスについて
5. データ復旧の流れ
Step1
初期診断で障害箇所を特定
最初の重要点は障害を切り分ける為の初期診断です。
初期診断時にOS不良、不良セクタ、若しくは物理障害との合併症を見極める事が重要となります。
診断時はハードディスクに通電させなければならない為、ハードディスクに与える負荷を極力抑えながら 原因を特定していきます。
弊社では最先端の復旧設備で機器やOS毎に専門技術員が復旧を担当しておりますので、 データ状況を悪化させる事なく最短で診断をする事が出来ます。

Step2
障害ごとに復旧作業
物理障害が起こっている場合はハードディスクを開封して復旧作業を、論理障害が発生している場合は当社の特殊設備を使って内部情報を修正します。
Windows10の起動画面から先に進まない場合、どちらになるのか診断を行ってみないと確かな事は言えません。診断の結果に合わせて復旧作業を行います。

Step3
データのバックアップを取る
抽出したデータはバックアップ用のディスクに入れてお返しします。
復旧完了したデータをご確認頂き、もしご希望されているデータが復旧できていなかった場合は、復旧費用は一切頂いておりません。
※症状により、復旧の可否にかかわらず作業費を頂戴する場合がございます。作業費が発生する可能性がある障害に関しては、事前にお客様に状況をお伝えした上で、作業費を発生させて復旧作業に着手するか、そのまま復旧作業に着手せず機器をご返却するかをご判断いただきます。
弊社側の独断で復旧作業を遂行し、作業費を請求する事はございませんのでご安心ください。
ご不明な点に関してはお手数ですが、都度担当までお問合せください。

Step4
データ納品
バックアップ完了後、お客様のお手元へデータを納品します。 当社は、データ納品後もカスタマーサポートが対応いたします。
また、万が一データが消えてしまってた時のために、納品後バックアップデータを保持しております。

初期診断で障害箇所を特定
最初の重要点は障害を切り分ける為の初期診断です。
初期診断時にOS不良、不良セクタ、若しくは物理障害との合併症を見極める事が重要となります。
診断時はハードディスクに通電させなければならない為、ハードディスクに与える負荷を極力抑えながら 原因を特定していきます。
弊社では最先端の復旧設備で機器やOS毎に専門技術員が復旧を担当しておりますので、 データ状況を悪化させる事なく最短で診断をする事が出来ます。
障害ごとに復旧作業
物理障害が起こっている場合はハードディスクを開封して復旧作業を、論理障害が発生している場合は当社の特殊設備を使って内部情報を修正します。
Windows10の起動画面から先に進まない場合、どちらになるのか診断を行ってみないと確かな事は言えません。診断の結果に合わせて復旧作業を行います。
データのバックアップを取る
抽出したデータはバックアップ用のディスクに入れてお返しします。
復旧完了したデータをご確認頂き、もしご希望されているデータが復旧できていなかった場合は、復旧費用は一切頂いておりません。
※症状により、復旧の可否にかかわらず作業費を頂戴する場合がございます。作業費が発生する可能性がある障害に関しては、事前にお客様に状況をお伝えした上で、作業費を発生させて復旧作業に着手するか、そのまま復旧作業に着手せず機器をご返却するかをご判断いただきます。
弊社側の独断で復旧作業を遂行し、作業費を請求する事はございませんのでご安心ください。
ご不明な点に関してはお手数ですが、都度担当までお問合せください。
データ納品
バックアップ完了後、お客様のお手元へデータを納品します。 当社は、データ納品後もカスタマーサポートが対応いたします。
また、万が一データが消えてしまってた時のために、納品後バックアップデータを保持しております。
6. Windows10が起動しないトラブルのよくあるご質問
Windows10が起動しない時は自力で復旧できますか?
症状によっては、自力で起動しない障害を復旧することは可能です。しかし、症状が重度であった場合や、複数の障害が併発している場合などには、症状を悪化させる可能性があります。専門家としては、重要なデータが保存されている場合にはおすすめできません。
どんなメーカーのパソコンでも復旧できますか?
はい。ほぼ全てのメーカーのパソコンに対応しております。 あらゆる起動できないトラブルの復旧実績があります。安心してご相談ください。
その他の症状もチェックしてみる
- 黒い画面に「ご迷惑をおかけします。Windowsが正しく起動・・・」とエラーメッセージが出る場合
- 黒い画面に「BOOT DISK FAILURE」と表示され先に進めない場合
- Hard Disk Errorと表示された場合
- Operation system not foundと表示された場合
- Windows10が起動しない時の原因と修復方法
- Windowsが起動しない・立ち上がらない
- Windows Vista の起動画面から先に進まない場合
- Windows7の起動画面から先に進まない場合
- macが起動しない・立ち上がらない場合
- Macの画面に「再起動する必要があります」のエラーメッセージが表示される場合
- カチカチ・カタカタと音が鳴っていてPCが正常に動作しない場合
- 「ウィーン」という普段聞こえる回転音がしない場合
- 誤ってデータを削除してしまった場合
- フォーマットしてしまいデータが見られなくなった場合
- ブルースクリーンが表示される症状
- BIOSエラーが出る
- セーフモードでしか立ち上がらない
- PCが水に濡れて立ち上がらない
- 巡回冗長検査(CRC)エラーと表示される
- 外付けHDDが認識しない読み込まない
- 「NTLDR is missing」でパソコンが起動しないときの対処法
- PC(パソコン)の電源が落ちる場合の原因と対処法
- DELLのパソコンで電源が入らない場合の対処法
- 「ハードディスクの問題が検出されました」と表示された時の原因と対処法
- 当てはまる症状がない場合