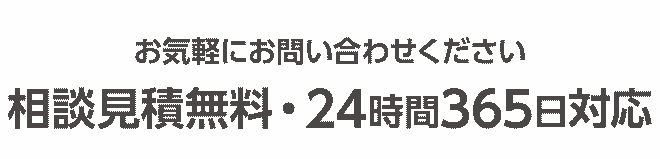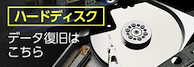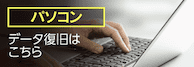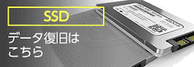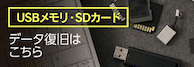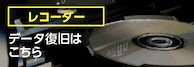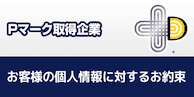- データ復旧.com
- > 3分自己診断
- > 自己診断:パソコン編
- > パソコン(Windows)が立ち上がらない・起動しない原因と対処方法
パソコン(Windows)が立ち上がらない・起動しない原因と対処方法

パソコンのトラブルの中でも非常に多いのが、正常に起動しないトラブルです。症状は「電源がつかない」「ブルースクリーンが出る」「メーカーやWindowsのロゴから進まない」など様々です。パソコンが正常に起動しない場合、パソコン内部に深刻な障害が発生している可能性もあるため、対処方法は症状ごとに適切に切り分ける必要があります。
この記事では、パソコンが起動しない・立ち上がらない場合の対処法を症状別に解説します。
目次
目次
1. PCが起動しないときにまずやるべきこと
パソコンの「電源自体がまったく入らない」「ランプも点灯しない」という場合、電源関係や液晶パネルの故障が考えられます。次に列挙する対応を取りましょう。ただし、次の対応を行っても解決しない場合は、深刻なハードウェア障害(物理障害)が生じていると考えられます。このケースだと、個人での修理・修復は難しく、最悪データが消えてしまう可能性もあります。その点に注意して対処を行いましょう。
充電されているかを確認する
充電されているかを確認する
点灯ランプが付かない場合、電源まわりを確認しましょう。この際、ケーブルやコンセント、ACアダプタの接続を確認するのはマストとなります。また、延長ケーブルを使用している場合、どこかでケーブルが抜けているか、断線している可能性もあります。なお、タコ足配線は電力不足につながることもあるため、不必要なコンセントは使わず、電源環境を異なるものにすることをおすすめします。
パソコンを放電する
パソコンを放電する
PCパーツに静電気が帯電すると、起動時に誤作動を起こすことがあります。周辺機器をすべて外し、電源ケーブルを本体から抜いて、10分以上放置します。放置した後、電源ケーブルをつなぎ、再起動できるか確認しましょう。
静電気が原因であった場合、この操作で正常に動作します。
モニターを交換する
モニターを交換する
電源ランプが点灯しても「No signal」などのメッセージすら表示されない場合、ディスプレイや接続ケーブルが損傷しているかもしれません。このような場合、PC上のHDMI端子を別のディスプレイに接続してください。 故障したパソコンをメーカー側で修理する際、液晶パネルだけでなくHDDやSSDも交換され、工場出荷状態までデータが初期化されてしまう可能性があります。データの要不要はあらかじめ業者側に伝えておきましょう。
パソコンの内部や外部のホコリ掃除
パソコンの内部や外部のホコリ掃除
機器内部にホコリが溜まっていると、ファンの機能が低下し、CPUが熱暴走を起こすなどして、電源がつかなくなることがあります。また、ホコリが溜まっている状態だと、静電気が溜まりやすく、動作が不安定になります。
デスクトップPCは筐体のカバーを定期的に取り外し、エアーダスターで内部のホコリをとり通気性をよくしましょう。
マザーボードの電池を交換する
マザーボードの電池を交換する
マザーボードが電池切れを起こすと、パソコンの起動に欠かせない「BIOS」が正常に起動できなくなります。 この場合、マザーボードの電池の交換で対処できますが、この作業には特殊な設備と専門的な知識が必要になります。 また、電池を取り外すことで、BIOSの設定がリセットされてしまうため、交換には注意が必要です。
2. パソコンが起動しない時の注意点
注意点を確認せずに対処を行うと、誤った操作により障害を悪化させデータを失ってしまう可能性があります。 データ復旧は一発勝負とも言われているため、必ず復旧前に確認しましょう。
①通電や繰り返しの電源ON/OFF
①通電や繰り返しの電源ON/OFF

新たな障害の発生や症状悪化につながります。
電源のON/OFFする瞬間は、HDDに大きな負荷がかかります。HDD内に物理的な破損がある場合はさらに障害を悪化させる危険があるため控えましょう。
また、通電を行っただけでもデータの読み込みは行われるため、データが上書きされてしまいデータが復旧が難しくなってしまう場合もございます。
②OSの再インストール
②OSの再インストール

既存のデータが上書きされてしまいます。
OSの再インストール(リカバリー)を行うと既存のデータは上書きされてしまい消えてしまいます。上書きされてしまうとデータ復旧は難しくなってしまうのでOSの再インストールには注意が必要です。
③過度な強制終了
③過度な強制終了

過度な強制終了はデータを失う危険性があります。
HDDは常にデータの読み書きを行っています。データを更新するためには複数のデータ情報を更新しなければなりませんが、
その更新が上手く行えない状態で強制的に終了してしまうとデータ消失につながります。
3. パソコンが起動しない・立ち上がらない場合の対処法(症状別)
PCの電源がまったく付かない場合、次の可能性が考えられます。
まったく電源がつかない
まったく電源がつかない
PCの電源がまったく付かない場合、次の可能性が考えられます。
①モニターや接続端子が故障している
②マザーボード・CPU・メモリが故障している
③パソコン本体のパーツの物理的に故障している
この際、個人で対応できるのは、モニターや接続端子の交換などに限られます。これで起動しない場合、業者に依頼することがほとんどです。ただし、依頼先によってはデータが初期化されてしまうこともあります。
詳しくは「どうしても起動しないときは専門業者に依頼する」をご覧ください
メーカーロゴから先に進まない
メーカーロゴから先に進まない
パソコン本体は起動するが、メーカーロゴから先に進まない場合、BIOSの破損が疑われます。BIOSは、パソコンに実装されている様々なシステムやデバイスの起動にかかわります。もし、BIOSが起動エラーを起こしていると、ディスクドライブ(HDD/SSD)が見つからないため、Windowsは正常に起動できません。
BIOSが起動しない際の対処法は次の通りです。
外部機器をすべて取り外す
USBメモリ、外付けHDD、プリンター、スピーカーなど外部機器はいったん取り外しましょう。BIOS設定に問題がある場合、Windowsではなく、これらの外部機器を先に読み込むことで、エラーとなることがあります。
BIOSの設定を見直す
BIOSは通常、Windows から起動するように設定されていますが、何らかの原因で起動の優先順位が入れ替わると、 メーカーロゴから先に進まなくなることがあります。まずは、BIOSから起動順位の設定を見直しましょう。BIOSの設定画面は、「F2」キーを開き、「Boot Menu」もしくは「Change Boot Order」の項目から起動順位を確認することが出来ます。
BIOSの初期化を行う
BIOSが破損してしまった場合、初期化をすることにより修復することができます。
初期化を行う手順例は、次の通りです(NECの場合)。
1.「F2」キーを数回押しましょう。
2.「BIOSセットアップユーティリティ」が起動します。
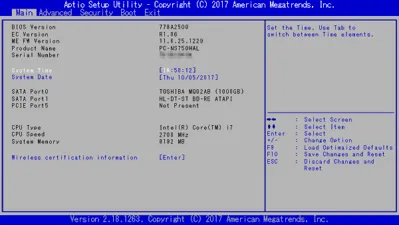
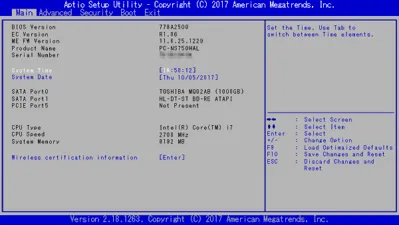
3.次に「F9」キーを押します。
4.「Load Optimized Defaults?」という、デフォルト値に関するメッセージが表示されます。
「Yes」を選択しましょう。
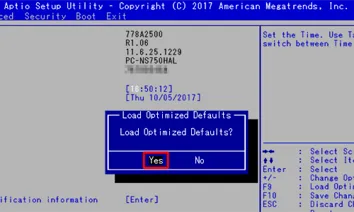
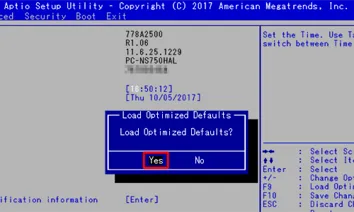
5.次に「F10」キーを押します。
6.「Save configuration and reset?」という、設定の保存に関するメッセージが表示されます。
「Yes」を選択しましょう。
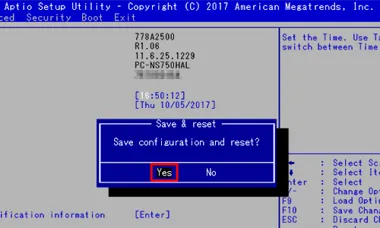
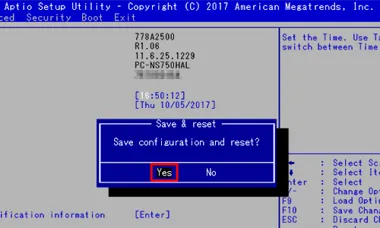
画面にエラーメッセージやロゴが表示されたままになる (ブルースクリーンや黒画面)
画面にエラーメッセージやロゴが表示されたままになる (ブルースクリーンや黒画面)
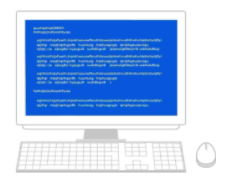
ストレージに致命的な障害が発生?
・黒い画面にエラーメッセージが出る
・ブルースクリーンが出る
・Windowsのロゴが表示されたまま固まっている
この場合「HDD上の起動プログラム・MBRが破損している」もしくは「ハードウェアの起動にかかわるBIOSというシステムが異常を起こし、Windowsを見失っている」と考えられます。
また、物理的な障害が発生しているケースも多く、自力で復旧を試みると、記録媒体に大きな負荷を与えてしまい、状態を悪化させてしまう可能性があります。
代表的なエラーメッセージは次の通りです。
Operating system not found
Missing Operating System
「OSが見つかりません」
Invalid system disk
「システムディスクが無効です」
DISK BOOT FAILURE
「ディスク起動に失敗しました」
Non-system disk or disk error
「システムディスクがないか、ディスクのエラーが発生しています」
詳細オプションから「セーフモード」を起動する
詳細オプションから「セーフモード」を起動する
セーフモードとは、OSの機能を限定し、必要最小限のシステム環境でパソコンを起動する機能です。セーフモードは、Windowsが正常に起動せず、障害を完全に修復できなかったときに表示される「スタートアップ修復」の失敗画面から起動することが可能です。
セーフモードだと、軽度の論理障害であれば、問題を回避して起動することが可能です。しかし、セーフモードでも起動できない場合、致命的な論理障害、あるいは物理障害が起きていると考えられます。このような場合、個人では対応できない上、むやみにセーフモードを起動しようとすると、パソコンが壊れてしまう恐れもあります。内部に残されたデータが必要であるという方は、私たちデータ復旧の専門家までご相談ください。
セーフモードを起動する手順
1. Windowsが正常に起動できない場合、スタートアップ修復(自動修復)が表示されます。しかし、スタートアップ修復でパソコンを修復できないと「詳細オプション」というボタンが表示されます。
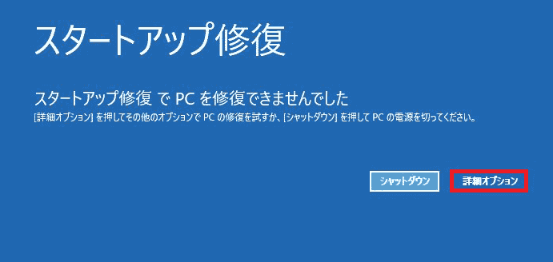
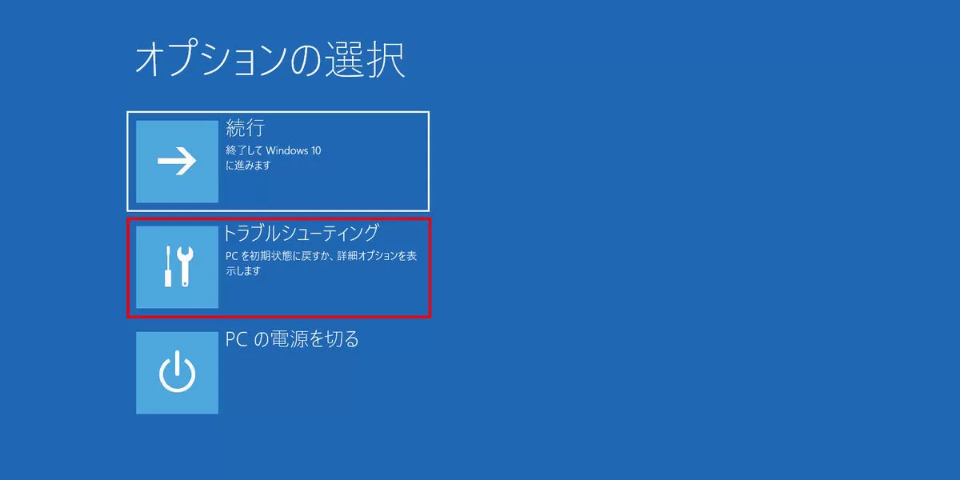
2. ここから「詳細オプション」をクリックすると、「オプションの選択」という画面が表示されるので、このまま「トラブルシューティング」に進んでください。
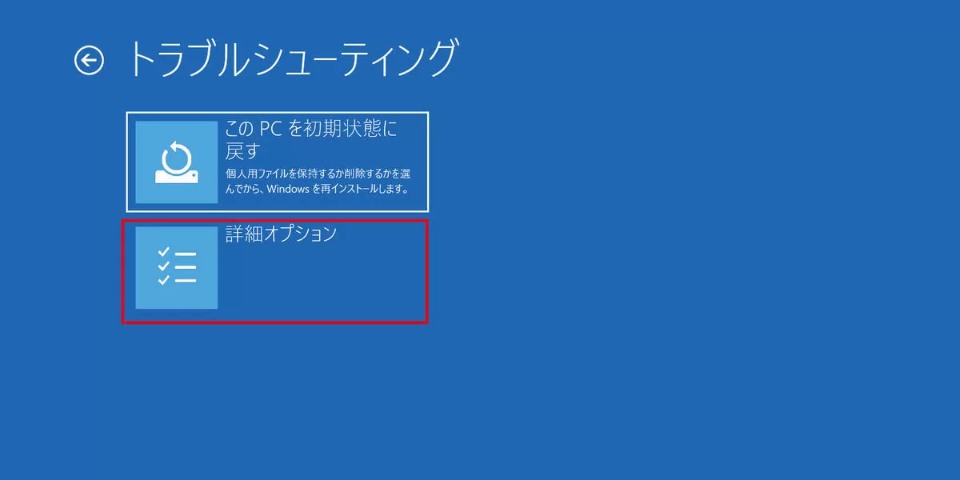
3.「トラブルシューティング」から「詳細オプション」に進みます
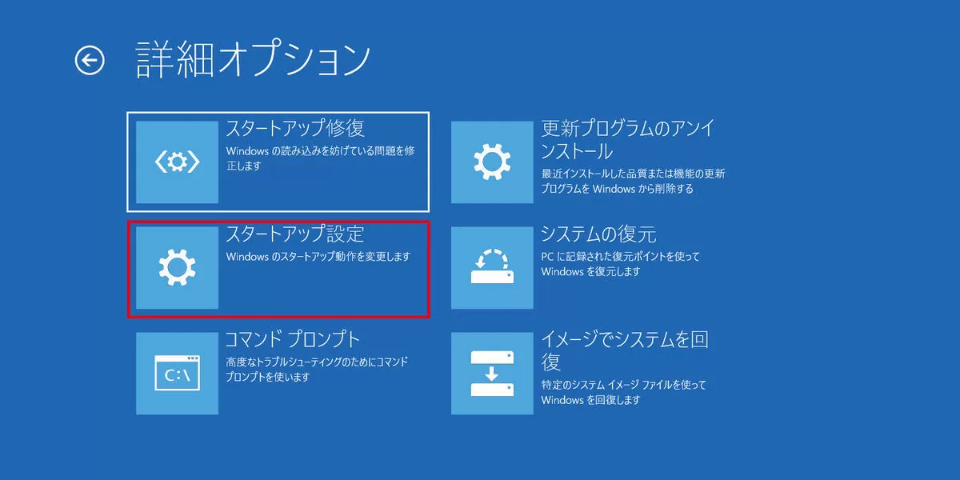
4.「詳細オプション」から「スタートアップ設定」に進みます
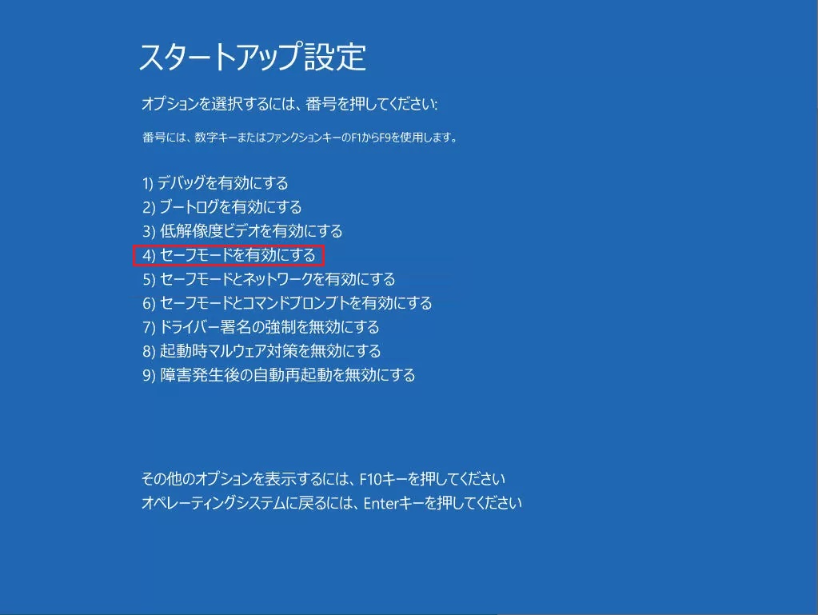
5.「スタートアップ設定」から「再起動」に進みます
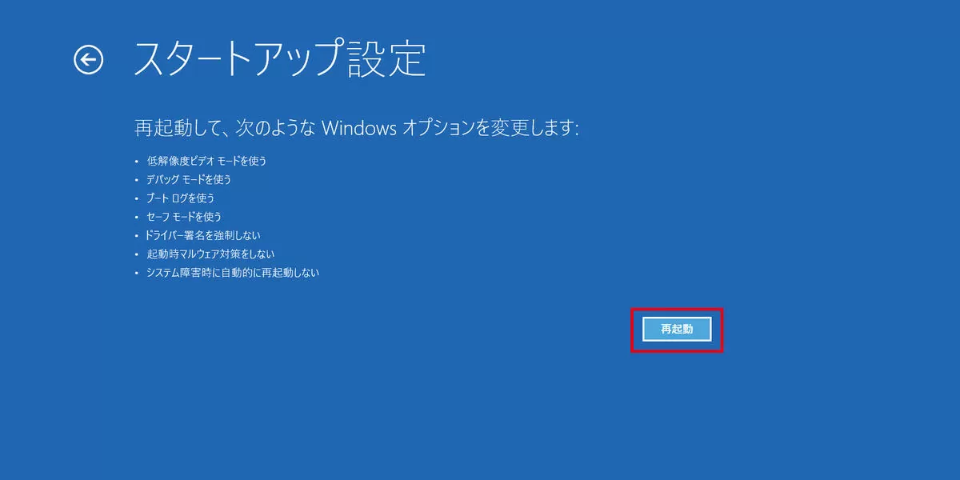
6.キーボード上で「4」を選択し「4)セーフモードを有効にする」をクリックします
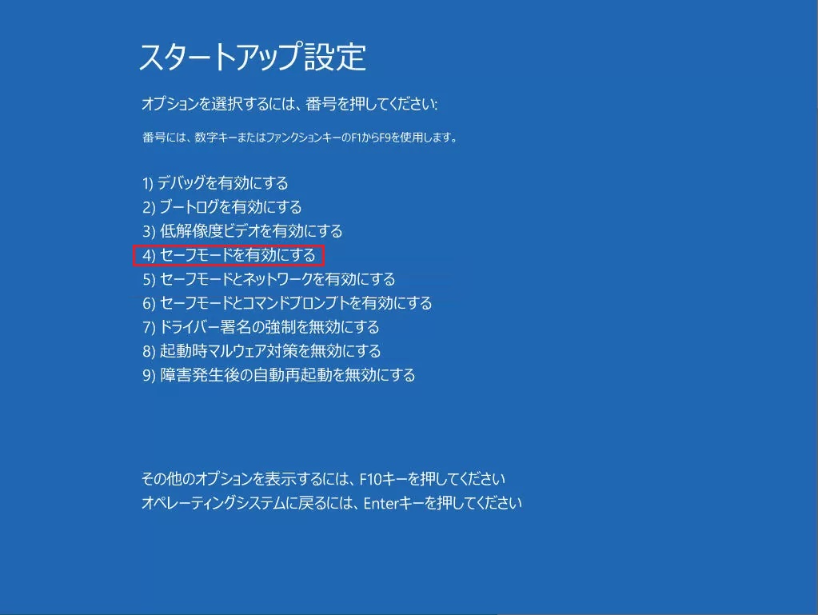
再起動後、サインインするとパソコンはセーフモードに突入します。セーフモードの起動後は、次の対処を行うと、ブルースクリーンが無事解消することがあります(解消しない場合は、データの要不要に応じて専門業者に対応を依頼してください)。
ウイルス対策ソフトでスキャンする
ウイルス対策ソフトでスキャンを試してみましょう。ウイルス感染が原因でブルースクリーンが起こっていた場合、ウイルスを駆除することで、問題が解決することがあります。 ただし、セーフモードは必要最低限の機能で起動を行うため、一部のウイルス対策ソフトは起動しないこともあるため、その際は標準搭載のセキュリティツールを試してみましょう。デフォルトで備わっているソフトウェアだと、セーフモードでも正常に起動することがあります。
直近でインストールした怪しいソフトウェアはアンインストールする/OSをアップデートする
インストールしたソフトに問題がある場合、ブルースクリーンになることがあります。
たとえば、公開後にバグが公表されたWindowsの更新プログラムをインストールすると、パソコンがブルースクリーンに突入するケースが報告されています。
この際、更新プログラムをアンインストールし、新しいバージョンの更新プログラムをインストールすることで、問題が解決することがあります。なお、古いOSのバグを放置していると、ブルースクリーンになることがあるので、いずれにせよ、OSのアップデートはマストとなります。
デバイスドライバを更新する
デバイスドライバとは、パソコンに接続された周辺機器をコントロールするソフトウェアです。古いデバイスドライバのままだと、ブルースクリーンにおちいることがあるため、デバイスドライバは都度更新しておきましょう。
*デバイスドライバの更新方法*
1.セーフモードで起動後「デバイス マネージャー」と検索欄に入力します。
2.デバイス一覧から、更新するデバイスをダブルクリックします。
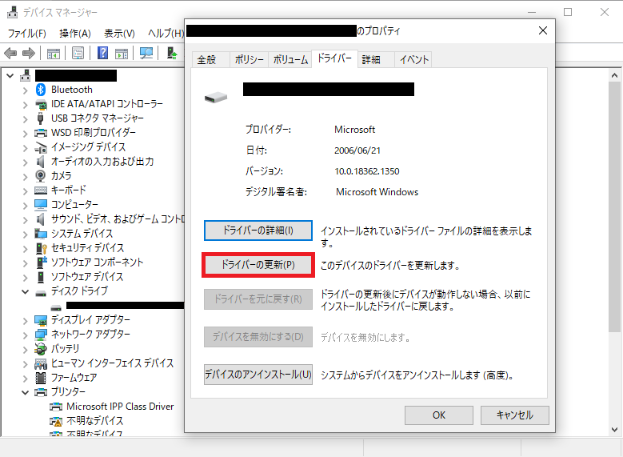
3.プロパディの「ドライバータブ」から「ドライバーの更新」を選択すると完了です。
詳細オプションから「システムの復元」を実行する
詳細オプションからは「システムの復元」という機能を実行することが可能です
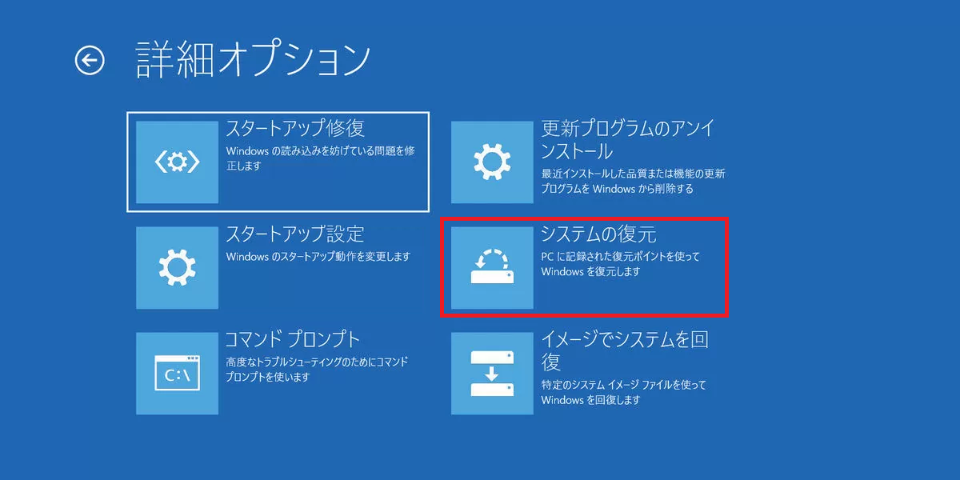
これはバックアップ機能の一つで、システムファイルを以前の状態に戻す機能です。ただし、あらかじめ有効にしていなければ利用できません。
なお、システムの復元を実行すると、システムが不安定になることがあります。また削除データは、システムの復元を実行しても復旧できません。この点は注意しておきましょう。
詳細オプションから「スタートアップ修復」を実行する
スタートアップ修復とは、起動トラブルを解決する機能です。
Windowsの起動に失敗した直後、スタートアップ修復は全自動で行われますが、詳細オプションから再び行うことも可能です。
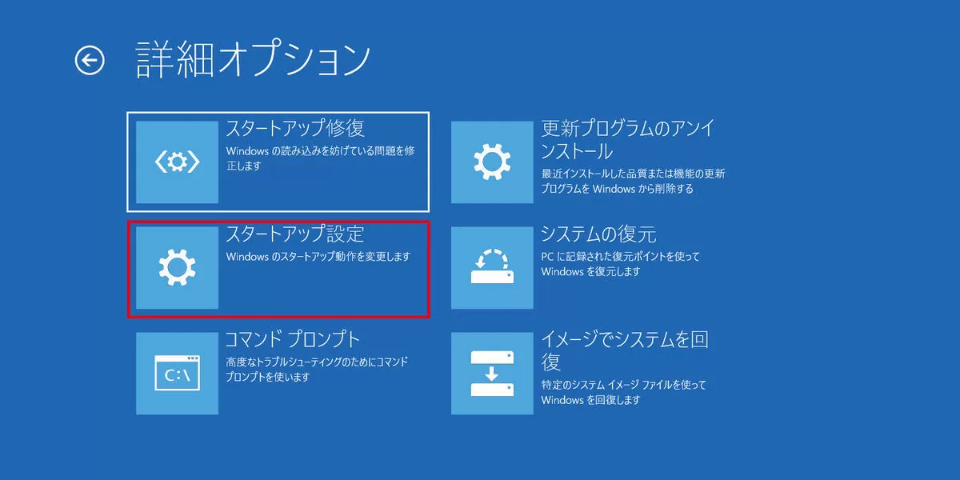
ただし、スタートアップ修復は、パソコンに非常に負荷をかけてしまう機能なので、何度も繰り返すことは控えてください。そもそも、スタートアップ修復でもブルースクリーンが解決できないということは、より深刻な問題がパソコンに発生している恐れがあります。この際、複数の対処法を試して解決するよりも、操作をせず電源を切り、データが必要な場合は、データ復旧の専門業者まで相談することを強くおすすめします。
4. どうしても起動しないときは専門業者に相談する
上記の対処法で解決しない場合、PCの起動を優先する場合は「修理」を、保存されているデータを優先する場合は「データ復旧」を行いましょう。
パソコン修理とデータ復旧の違いとは?
パソコン修理とデータ復旧の違いとは?
「修理」と「データ復旧」には次のような違いがあります。
修理
修理の目的は、PCを正常に動作させることです。これは、データを取り出すことが目的ではないため、修理交換を行う際、データが消失してしまう恐れがあるので注意が必要です。
データ復旧
データ復旧の目的は、データを元通りにすることです。これは、機器を正常に動作させることが目的ではないため、場合によっては筐体を解体することもあります。
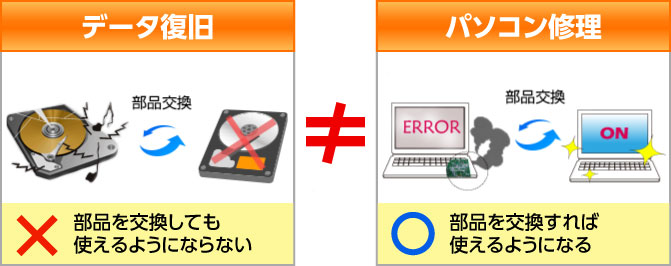
データが不要な場合は、メーカーの修理・交換サービスを利用する
データが不要な場合は、メーカーの修理・交換サービスを利用する
パソコンのデータ復旧は、内部のデータを復旧することを目的としているのに対し、パソコン修理は、機器を再び使えるようにすることを目的としています。
お使いのパソコンに不具合が発生した場合、メーカー保証期間の範囲内であれば、比較的安価で修理・交換を行うことができます。ただし、メーカーは修理を請け負いますが、データ復旧を行うわけではありません。データは、原則として全て初期化されてしまいます。
メーカーやショップに修理依頼を出す前に、パソコン内に必要なデータがある場合、データの重要度にあわせて、データ復旧の専門業者に依頼することを検討しておきましょう。
データが必要な場合は、データ復旧の専門業者に相談する
データが必要な場合は、データ復旧の専門業者に相談する

安全にトラブルを解決するには、まず原因の所在を明らかにすることが重要です。 これまでの対処方法は、ごく「軽度の論理障害」しか対応できず、「中高度の論理障害」あるいは「経年劣化を含む物理障害」には対応できませんでした。
失いたくない大切なデータがあれば、データ復旧の専門業者に相談することを強くおすすめします。データ復旧業者では、復元ソフトでは対応できない物理障害や、重度の論理障害からのデータ復元・復旧が可能です。
機器や症状ごとにエンジニアによる正確な初期診断によって、故障原因の特定が可能で、失敗のリスクを抑えることができます。
デジタルデータリカバリーでは、ご相談から初期診断・お見積りまでは、無料でご案内しています。まずは復旧専門のアドバイザーへ相談することをおすすめします。
データ復旧サービスの流れや料金については下記からご確認ください。
【初めての方へ】データ復旧サービスについて詳しくご紹介
【サービスの流れ】どこまで無料? 復旧にかかる期間は? サービスの流れをご紹介
【料金について】データ復旧にかかる費用やお支払方法について
【交通アクセス】お持込み拠点へのアクセスについて
5. よくある質問
まず直るかどうか知りたいのですが、診てもらうのにお金はかかりますか?
まず直るかどうか知りたいのですが、診てもらうのにお金はかかりますか?
いえ、かかりません。当社では初期診断を無料で実施しています。お客様の機器に初期診断を行って初めて正確なデータ復旧の費用がわかりますので、故障状況を確認しお見積りをご提示するまで費用は頂いておりません。 ※ご郵送で機器をお預けいただいたお客様のうち、チェック後にデータ復旧を実施しない場合のみ機器の返送費用をご負担頂いておりますのでご了承ください。
営業時間を教えてください
営業時間を教えてください
営業時間は以下の通りになっております。
土日祝日問わず、年中無休でお電話でのご相談・復旧作業・ご納品・アフターサービスを行っています。
電話受付:0:00~24:00 (24時間対応)
来社受付:9:30~21:00
他社で復旧できないといわれた機器でも復旧できますか?
他社で復旧できないといわれた機器でも復旧できますか?
復旧できる可能性がございます。弊社では他社で復旧不可となった機器から、データ復旧に成功した実績が多数ございます。 他社大手パソコンメーカーや同業他社とのパートナー提携により、パートナー側で直せない案件を数多くご依頼いただいており、様々な症例に対する経験を積んでおりますのでまずはご相談ください。
その他の症状もチェックしてみる
- 黒い画面に「ご迷惑をおかけします。Windowsが正しく起動・・・」とエラーメッセージが出る場合
- 黒い画面に「BOOT DISK FAILURE」と表示され先に進めない場合
- Hard Disk Errorと表示された場合
- Operation system not foundと表示された場合
- Windows10が起動しない時の原因と修復方法
- Windowsが起動しない・立ち上がらない
- Windows Vista の起動画面から先に進まない場合
- Windows7の起動画面から先に進まない場合
- macが起動しない・立ち上がらない場合
- Macの画面に「再起動する必要があります」のエラーメッセージが表示される場合
- カチカチ・カタカタと音が鳴っていてPCが正常に動作しない場合
- 「ウィーン」という普段聞こえる回転音がしない場合
- 誤ってデータを削除してしまった場合
- フォーマットしてしまいデータが見られなくなった場合
- ブルースクリーンが表示される症状
- BIOSエラーが出る
- セーフモードでしか立ち上がらない
- PCが水に濡れて立ち上がらない
- 巡回冗長検査(CRC)エラーと表示される
- 外付けHDDが認識しない読み込まない
- 「NTLDR is missing」でパソコンが起動しないときの対処法
- PC(パソコン)の電源が落ちる場合の原因と対処法
- DELLのパソコンで電源が入らない場合の対処法
- 「ハードディスクの問題が検出されました」と表示された時の原因と対処法
- 当てはまる症状がない場合