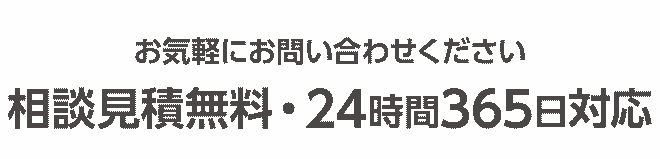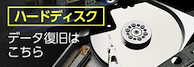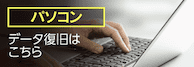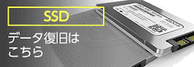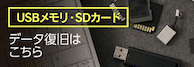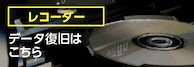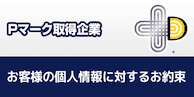- データ復旧.com
- > 3分自己診断
- > 自己診断:パソコン編
- > 【Operating system not found】起動できない原因と対処法を解説
【Operating system not found】起動できない原因と対処法を解説
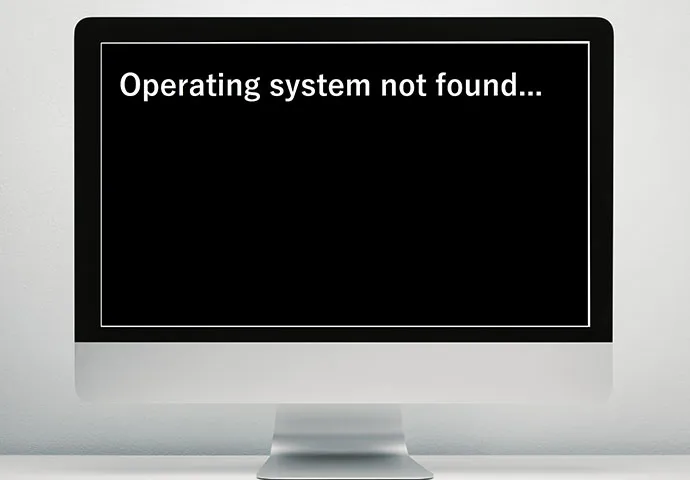
パソコンを起動したら黒い画面に「Operating system not found」と表示され、正常に起動しなかったという経験はないでしょうか。「Operating system not found」はパソコンの起動に関するエラーメッセージなのですが、HDD/SSDの交換や増設時や、いつも通り使用していたPCでも突然表示されるケースもあります。
今回は「Operating system not found」のエラーメッセージの意味や、表示される原因、対処法を紹介します。
目次
目次
1. 「operation system not found」とは
「Operating system not found」とは、何らかの原因でBIOSというハードウェアの起動にかかわるシステムが、OS(Windows)を見失った際に表示されるエラーメッセージです。
なお、こうしたエラーメッセージは、パソコンの機種によって表示が異なります。以下のメッセージが表示された場合も、同様のエラーが生じているとみられます。
・Missing Operating System
OSが見つかりません
・Invalid system disk
システムディスクが無効です
・DISK BOOT FAILURE
ディスク起動に失敗しました
・Non-system disk or disk error
システムディスクがないか、ディスクのエラーが発生しています
2. 「Operating system not found」が表示される原因
Windowsの起動には、次のステップがあります。
①電源を入れる
②BIOSが起動する
③ストレージ先頭のマスターブートレコード(MBR)が起動する
④Windowsが起動する
「Operating system not found」が表示されるのは、①~④のどこかに何らかの障害が起きていることが考えられます。
具体的な障害は大きく次の3つに分けられます。
■物理障害:ストレージの物理的破損、もしくは経年劣化が原因
■論理障害:強制終了によるMBRのエラーやシステムファイルの異常が原因
■BIOSの不具合
当社の復旧事例から算出されるデータの中で、最も多かったのは、ハードディスクの物理障害(磁気ヘッド障害/モーター破損)です。そして、次に論理障害が続きます。
※内蔵ストレージ(HDD/SSD)が「物理障害」を起こしている、もしくは「論理障害」と「物理障害」が併発している場合、症状が悪化する可能性があります。もし大切なデータを保管しているか、「物理障害」が疑われる場合は、これらの対処法は行わずに、復旧業者に相談するようにしましょう。
物理障害
「Operating system not found」と表示される原因の4割以上は、内部のHDDの物理的衝撃や経年劣化などが原因で起こる「磁気ヘッド障害」です。
このような物理障害が起きている場合、内蔵ストレージ(HDD/SSD)が物理的に破損しているため、部品交換やファームウェア修復など専門的な作業を行う必要があります。もし通電時に「カチカチ」「ジージー」といった異音がする場合は「物理障害」の可能性が極めて高いので、直ちに通電をやめてください。症状が悪化する危険があります。
磁気ヘッド障害
これは、データ記録面のプラッタ(ディスク面)に読み書きを行う装置「磁気ヘッド装置」の障害です。
磁気ヘッドは、レコードプレーヤーに例えると、レコード盤に読み書きを行う針のようなものです。ただしHDDの場合、この2つの隙間は、わずか10nm(1mの1億分の1)程度しか離れていません。この状態で読み書きを行うと、最悪の場合、円環の傷を作る「スクラッチ」という重度物理障害に発展する恐れがあります。
モーター破損
HDDのモーター装置が正常に回らなくなると、データを読み書きできなくなります。原因としては「物理的衝撃」と「読み書き中の強制終了」の2つが挙げられます。
モーター破損を起こしながら、HDDを使い続けると、HDD内の駆動装置が不規則に動作し、プラッタに傷がつくリスクが高まります。
もし「Operating system not found」と表示された際は、むやみ電源を入れたり消したりせず、速やかに使用を中止し、復旧サービス業者にご相談してください。
論理障害
パソコンを起動すると、まずBIOSが起動し、次にストレージが読み込まれます。
ストレージの先頭部分には、「MBR(マスターブートレコード)」というOSの起動を行うプログラムが組み込まれており、次にシステムファイルが読み込まれた後、OSが起動します。
しかし「MBR」や「システムファイル」が破損していると、そこから先へ進むことができず、OSを認識することが出来ません。
BIOSに問題が発生している
通常の起動は、BIOS→ハードウェア(CPUやキーボード)→OSの順に行われます。
しかし、何らかの理由で、BIOSではなく、USBメモリや外付けHDDなど、別のハードウェアから起動するように設定が変更されてしまうと、正常に起動できません。
また、BIOSの電池切れ、BIOSアップデートの失敗が原因で、BIOSが破損してしまった場合も同様に「Operating system not found」と表示されることがあります。
3. 「Operating system not found」が表示された際の対処法
以下の方法は、論理障害の際には有効ですが、物理障害の場合は、症状が悪化する恐れがあります。適切に対処したいという場合は、専門業者へご相談されることをおすすめします。
外部機器をすべて取り外す
USBメモリ、外付けHDD、プリンター、スピーカーなどの外部機器はいったん取り外しましょう。設定に問題がある場合、OSではなく、これらの外部機器を先に読み込むことで、「Operating System Not Found」というエラーが表示されることがあります。
BIOSの設定を見直す
BIOSの起動は通常、Windows から起動するように設定されていますが、何らかの原因で起動の優先順位が入れ替わると「Operating system not found」と表示されます。
まずはBIOSから起動順位の設定を見直しましょう。BIOSの設定画面は、「F2」キーを開き、「Boot Menu」もしくは「Change Boot Order」の項目から起動順位を確認することが出来ます。
スタートアップ修復を行う
スタートアップ修復では、Windowsの起動を妨げている問題(システムファイルの破損など)を診断・修復することが出来ます。
スタートアップ修復を行う手順は、次の通りです。
1.「詳細オプション」を選択。
2.オプションの選択画面から「トラブルシューティング」を選択。
3.「詳細オプション」を選択。
4.「スタートアップ修復」を選択。
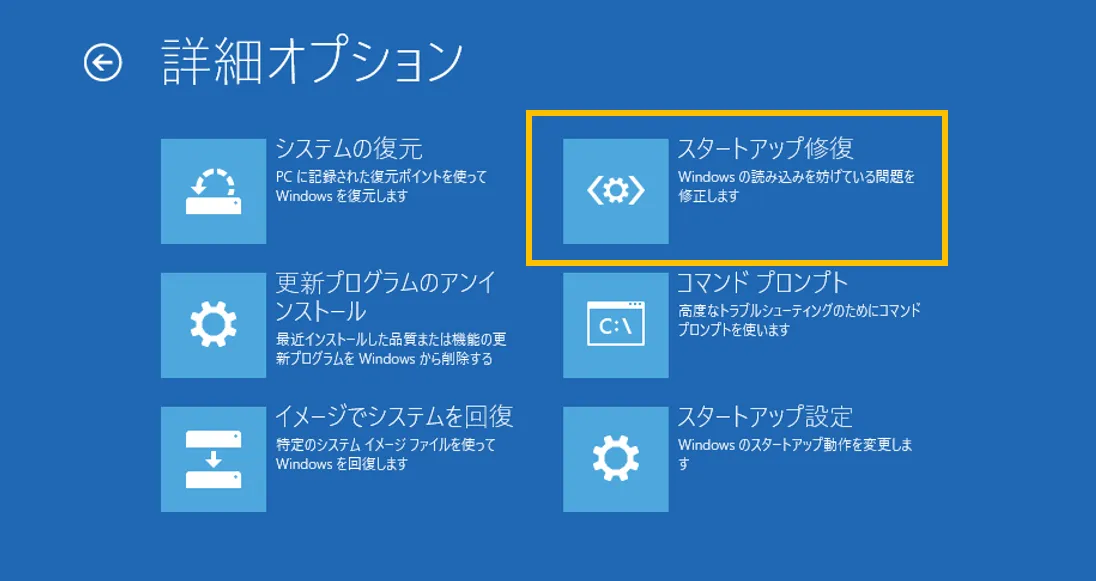
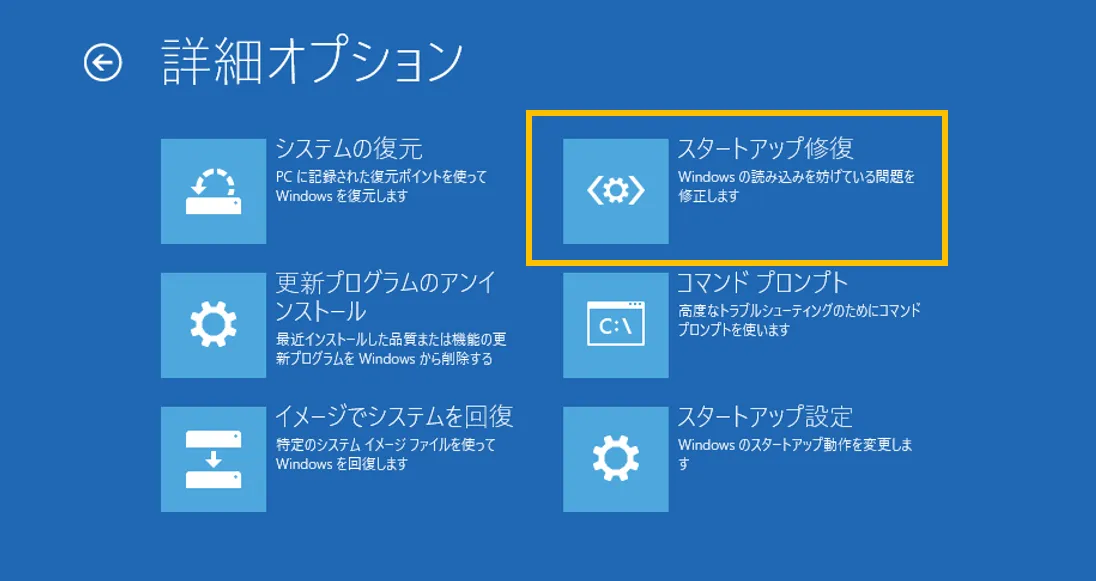
システムの復元を行う
復元ポイントが作成されている場合、システムの復元から復旧できる可能性があります。復元ポイントとは、パソコンのシステムを、以前保存したポイントまで差し戻す機能です。
システム復元を行う手順は、次の通りです。
1.「詳細オプション」を選択。
2.オプションの選択画面から「トラブルシューティング」を選択。
3.トラブルシューティング画面の「詳細オプション」を選択。
4.詳細オプション画面から「システム復元」を選択。
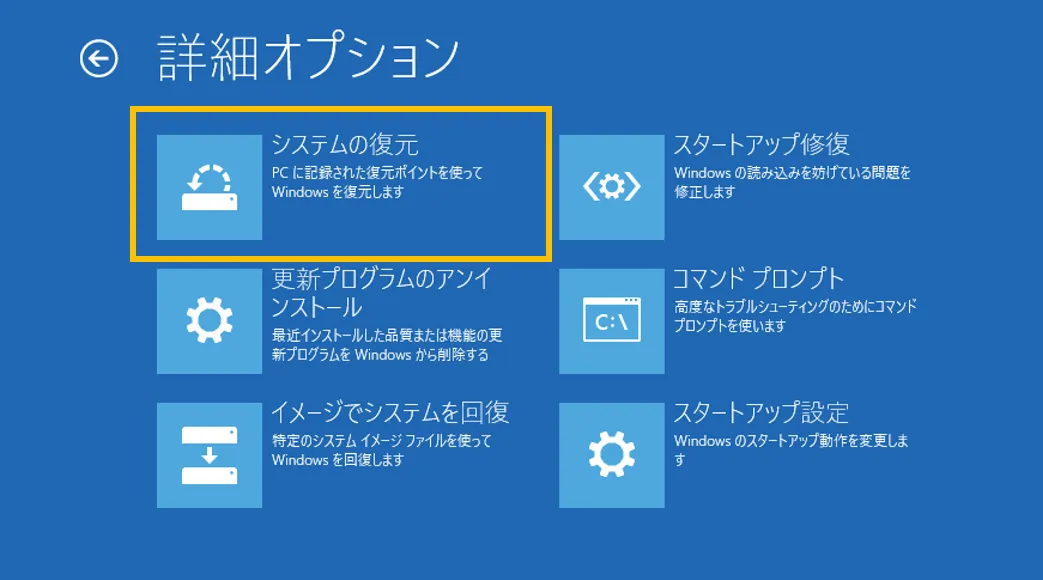
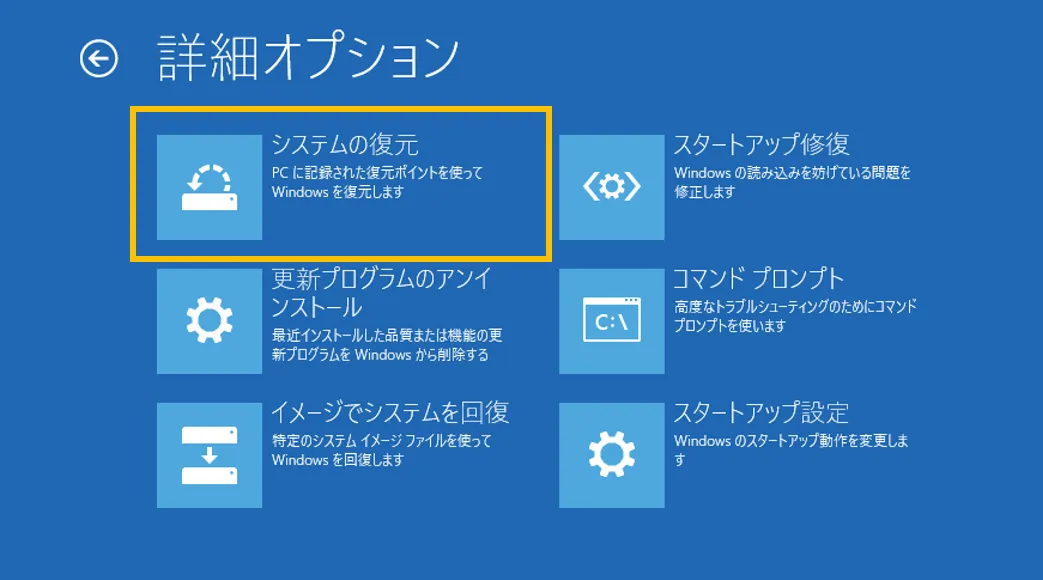
ただし、システム復元では、データを復元することは出来ません。あくまでもシステムを復元し、変更された設定などを差し戻すための機能です。
BIOSの初期化を行う
BIOSが破損してしまった場合、初期化をすることにより修復することができます。
初期化を行う手順例は、次の通りです(NECの場合)。
1.「F2」キーを数回押しましょう。
2.「BIOSセットアップユーティリティ」が起動します。
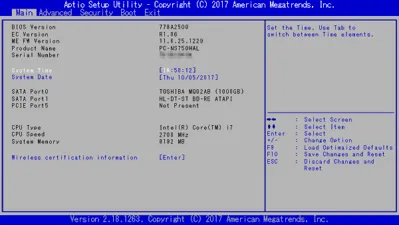
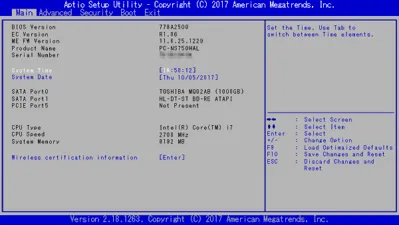
3.次に「F9」キーを押します。
4.「Load Optimized Defaults?」という、デフォルト値に関するメッセージが表示されます。
「Yes」を選択しましょう。
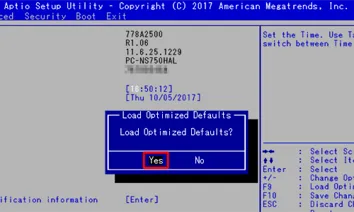
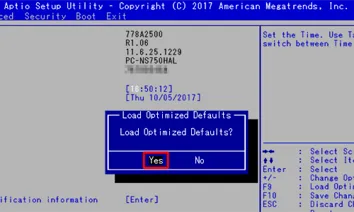
5.次に「F10」キーを押します。
6.「Save configuration and reset?」という、設定の保存に関するメッセージが表示されます。
「Yes」を選択しましょう。
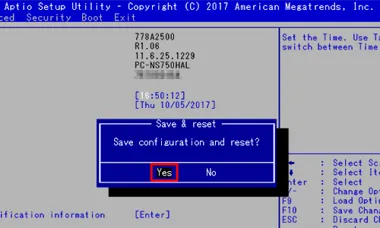
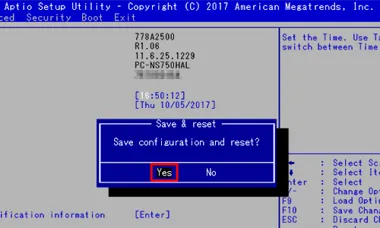
以上の操作により、BIOSは初期化されます。
データ復元ソフトを使用する
データ復元ソフトでは、軽度論理障害(ファイルシステム破損など)を復元することが出来ます。しかし、重度論理障害、または、経年劣化を含む物理障害の場合は対処できません。
ここまで紹介した手順を試しても解決できなかったという場合は、深刻な障害が起きている可能性が考えられるため、業者に対応を依頼しましょう。障害の程度などを正確に見極めるには、業者レベルの知識と技術が求められるからです。「ご自身で判断ができない」「パソコンに重要なデータが保存している」という場合は、ソフトの使用は控えましょう。
専門業者に相談する
パソコンの起動・使用を優先する場合
データよりもPCの起動や使用を優先したい場合はメーカーや修理業者に依頼しましょう。メーカーや修理業者は破損部品を交換、修理することでパソコンを正常に起動出来るようにします。しかし、データの初期化やHDDなどの部品交換が行われるため、データが消失する恐れがあるのに注意しておきましょう。
パソコン内のデータを優先する場合
PCの使用よりも「データ」を優先させたい場合は、データ復旧業者に相談しましょう。
データ復旧業者では、故障原因を特定し、それに即した対処を行うため、安全かつ高確率でのデータ復旧が実現可能です。
物理障害の場合

筐体を外して部品交換等の作業が必要になります。HDDは繊細な機器であるため、チリやホコリが筐体内に付着するだけで故障の原因になります。当社では初期診断にて物理障害と判明した場合、特殊な作業服を着用した技術員が無菌手術室と同様の環境、クラス100のクリーンルームにて復旧作業に当たります。 また、部品交換の際には、平均7,344台の部品在庫の中から最適なものを選出し、熟練の技術員が的確な対処をします。
論理障害の場合

パソコンは、OSを介して初めてデータが読み込めます。しかし、OSに異常が起きている状態でも、MBRが正常であれば、データ領域を把握し、OSの障害も関係なくデータのみを安全に抽出することが可能です。MBRに異常が生じている場合は、MBRの異常を取り除いた後、データを抽出します。
デジタルデータリカバリーに、お電話またはメールでお問合せいただくと、弊社のデータ復旧アドバイザーが今後の対応方法を、無料でご案内いたします。また、 機器別の専門のエンジニアによる無料初期診断を行っていますので、お気軽にご相談ください。
データ復旧サービスの流れや料金については下記からご確認ください。
【初めての方へ】データ復旧サービスについて詳しくご紹介
【サービスの流れ】どこまで無料? 復旧にかかる期間は? サービスの流れをご紹介
【料金について】データ復旧にかかる費用やお支払方法について
【交通アクセス】お持込み拠点へのアクセスについて
その他の症状もチェックしてみる
- 黒い画面に「ご迷惑をおかけします。Windowsが正しく起動・・・」とエラーメッセージが出る場合
- 黒い画面に「BOOT DISK FAILURE」と表示され先に進めない場合
- Hard Disk Errorと表示された場合
- Operation system not foundと表示された場合
- Windows10が起動しない時の原因と修復方法
- Windowsが起動しない・立ち上がらない
- Windows Vista の起動画面から先に進まない場合
- Windows7の起動画面から先に進まない場合
- macが起動しない・立ち上がらない場合
- Macの画面に「再起動する必要があります」のエラーメッセージが表示される場合
- カチカチ・カタカタと音が鳴っていてPCが正常に動作しない場合
- 「ウィーン」という普段聞こえる回転音がしない場合
- 誤ってデータを削除してしまった場合
- フォーマットしてしまいデータが見られなくなった場合
- ブルースクリーンが表示される症状
- BIOSエラーが出る
- セーフモードでしか立ち上がらない
- PCが水に濡れて立ち上がらない
- 巡回冗長検査(CRC)エラーと表示される
- 外付けHDDが認識しない読み込まない
- 「NTLDR is missing」でパソコンが起動しないときの対処法
- PC(パソコン)の電源が落ちる場合の原因と対処法
- DELLのパソコンで電源が入らない場合の対処法
- 「ハードディスクの問題が検出されました」と表示された時の原因と対処法
- 当てはまる症状がない場合