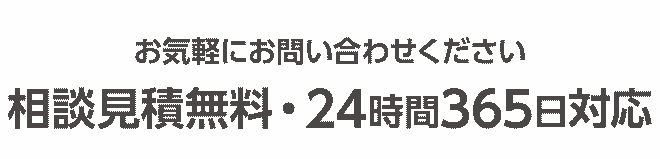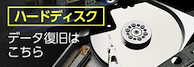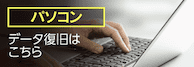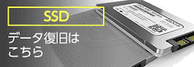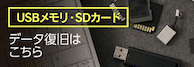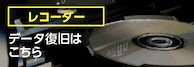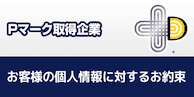- データ復旧.com
- > 3分自己診断
- > 自己診断:パソコン編
- > ブルースクリーン(青い画面)の対処方法 | エラーコードや注意点を解説
ブルースクリーン(青い画面)の対処方法 | エラーコードや注意点を解説
Windowsでは「デバイスに問題が発生したため、PCを再起動する必要があります」というエラーメッセージと共に、青い画面(ブルースクリーン)が突然表示されることがあります。
本来なら数分で終わるブルースクリーンですが、数時間たっても先に進めなかったり、起動するたび、ブルースクリーンが表示されることもあります。
この場合、重大なエラーが起きている恐れがあります。もし適切に対処しないと、内部のデータが完全に失われたり、機器そのものが完全に破損する恐れがあるため、注意が必要です。
この記事では、ブルースクリーン表示が終わらないときの原因・対処法を中心に紹介します。
目次
目次
「パソコンがブルースクリーン(青い画面)になった時の原因と対処法【Windows 10】」を動画で見る
1. ブルースクリーンとは?
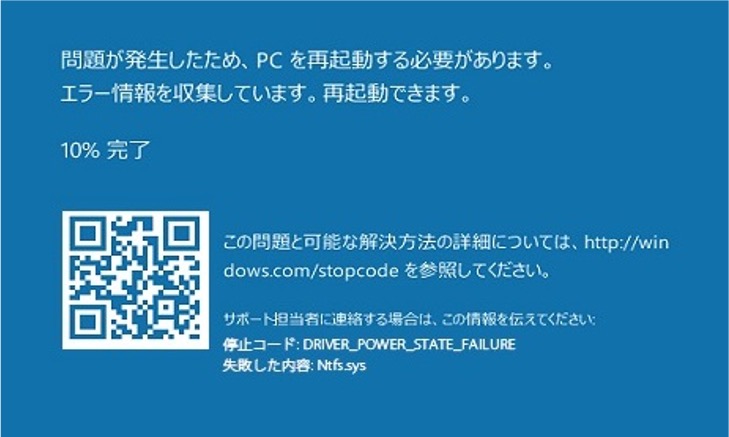
WindowsOSでは、何か異常が起きた際、青い画面にエラーコードが表示されます。
これは「ブルースクリーン」と呼ばれ、コンピュータの内部にかかわる致命的なエラーが起きている際によく表示されます。英語圏でも「青い死の画面」(Blue Screen of Death, BSoD)と呼ばれるなど、全世界のWindowsユーザーにとって恐れられていることから、もっとも深刻なエラーのひとつといえるでしょう。
もし、お使いのPCで「ファイルの保存に時間がかかり、何度もブルースクリーンが表示される」、もしくは「シャットダウンしても、スリープしても、次回起動時にブルースクリーンが表示される」というような場合は、深刻な障害やトラブルが発生している可能性があるため、データ復旧など適切に対処するには、個人で操作せず、専門業者まで存在されることをおすすめしています。
2. ブルースクリーンが表示される原因とは?
ブルースクリーンは、PCに深刻なエラーが起きた時に表示されます。
ここでは代表的な5つの原因をご紹介します。
内蔵HDDは「高所からPCを落とす」「PCを約5~10年使う(経年劣化)」などが原因で壊れます。ストレージ(HDD/SSD)が物理的に壊れた状態は「物理障害」と呼び、「ブルースクリーンを繰り返す」「PCから異音や異臭がする」などの症状が目立つようになります。この状態で、PCの使用を続けるのは、控えましょう。Windows OSが格納されているハードディスク(HDD)は超精密機器のため、内部のデータを個人作業で取り出すのは取り返しのつかない事態につながりかねません。
物理障害が疑われる場合は、早急にデータ復旧業者まで相談しましょう。
これは、Windowsの起動に関するデータやフォルダ構成が破損した状態で「論理障害」と呼ばれます。論理障害の主な原因は「データ誤削除」「強制終了によるシステム異常」などです。たとえば「Cドライブにある、起動用フォルダをデータ整理中、まちがえて消してしまった」というのも、ブルースクリーンが表示される原因の一つとなります。 もしこのような状態で、通電を伴う作業を続けたり、復旧ソフトをかけたりしてしまったりすると、データが上書きされてしまい、専門業者でも対応できなくなるなど最悪な自体に発展する恐れがあります。 なお、ブルースクリーンは、物理障害が原因でも起こります。データを適切に復元したい場合は、症状から安易に自己判断せず、専門業者に依頼しましょう。安易に「論理障害」と判断し、自己流の対応をするのは、きわめてリスキーです。
論理障害と物理障害の違いについてはこちら「Windowsの準備をしています コンピューターの電源を切らないでください」というエラーメッセージとともに、ブルースクリーンがいつまで経っても終わらない場合、Windows updateが原因の可能性もあります。 アップデートが原因になっている理由としては、「セキュリティソフトが干渉している」「HDD容量が不足している」「外部機器に影響を受けている」可能性が考えられます。
パソコンに挿してあるマザーボード部分に接触不良があると、エラーが検知され、ブルースクリーンが表示されることがあります。この場合、パソコンの内部に埃がたまっている可能性があるため、清掃時にHDDに強い衝撃を与えないように注意しながら、パソコン内部を綺麗に清掃する必要があります。 しかし内部を清掃してもブルースクリーン画面が改善されず、OSが起動できない場合は、HDD障害も併発している可能性があります。「掃除をすれば問題ない」と初めから作業を開始するのではなく、正しい障害箇所の判断が必要不可欠なのです。
新しいハードウェアをパソコンに接続した際、パソコンを正しく起動させるためのソフトウェアであるドライバーが正確にインストールされないケースがあります。この場合、エラーが発生しブルースクリーンによって通知されます。ドライバーがOSに対応していない可能性があるため、最新のバージョンに更新しなければなりません。 しかし、最新のバージョンにアップデートしてもブルースクリーンが改善されない場合、OS・ファイルシステム自体の破損やハードウェア本体に別の障害が発生している可能性が考えられます。万が一、物理障害が発生していた場合、無理に稼働させてしまうと、障害が悪化してしまうリスクがあるため、注意が必要です。正確な故障している箇所を見きわめるために、初期診断を利用されることをおすすめします。
3. ブルースクリーンが起きた時の対処法
ブルースクリーンを解消して、内部のデータを取り出す際は、次の対処法が有効です。
①外付けの機器を取り外す
パソコンに外付けデバイスを取り付けている場合は、いったんすべて取り外しましょう。具体的には、外付けHDD、USBメモリ、マウス、プリンターなどの機器が該当します。何らかの原因(デバイス干渉、機器の故障)により、エラーを起こしている可能性があります。 この際、電源ケーブルの断線、バッテリーの充電不足がないかもあわせて確認しておきましょう。
②BIOSを初期化する
BIOSとは、最も基本的なプログラムで、パソコンは起動時、Windowsを立ち上げる前に、BIOSからデバイスの動作環境を読み込みます。しかし、BIOS設定に異常があるとパソコンは正常に起動せず、ブルースクリーンが起こることがあります。
BIOSを初期化すると、ブルースクリーンが解消することがありますが、物理的な障害が起きている場合、パソコンに大きな負荷をかけてしまいます。データが消える、あるいは機器が破損する可能性もあるため、トラブルの原因が不明なままでむやみに試すことは、おすすめできません。
*BIOSを初期化する手順*
1.起動後に「F2キー」を押す
2.「BIOSセットアップユーティリティ」が起動したら、[←][→]キーで[Exit]に移る
3. [Load Setup Defaults] を押す
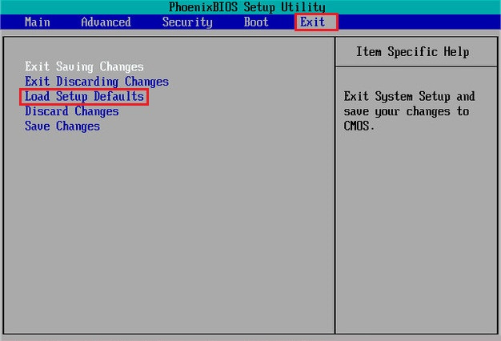
③詳細オプションから「セーフモード」を起動する
セーフモードとは、OSの機能を限定し、必要最小限のシステム環境でパソコンを起動する機能です。セーフモードは、Windowsが正常に起動せず、障害を完全に修復できなかったときに表示される「スタートアップ修復」の失敗画面から起動することが可能です。
セーフモードだと、軽度の論理障害であれば、問題を回避して起動することが可能です。しかし、セーフモードでも起動できない場合、致命的な論理障害、あるいは物理障害が起きていると考えられます。このような場合、個人では対応できない上、むやみにセーフモードを起動しようとすると、パソコンが壊れてしまう恐れもあります。内部に残されたデータが必要であるという方は、私たちデータ復旧の専門家までご相談ください。
セーフモードを起動する手順
1. Windowsが正常に起動できない場合、スタートアップ修復(自動修復)が表示されます。しかし、スタートアップ修復でパソコンを修復できないと「詳細オプション」というボタンが表示されます。
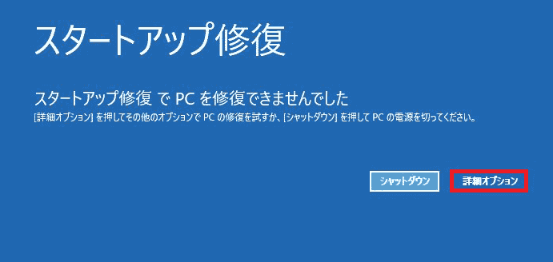
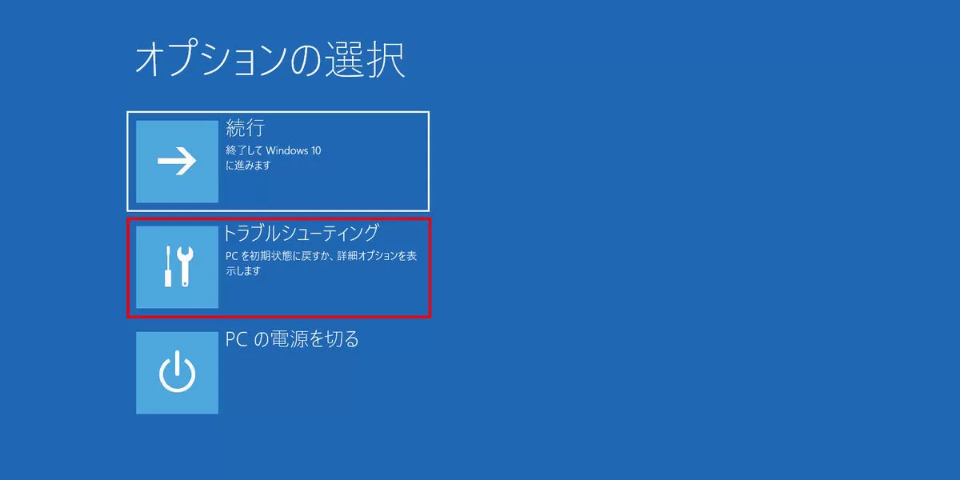
2. ここから「詳細オプション」をクリックすると、「オプションの選択」という画面が表示されるので、このまま「トラブルシューティング」に進んでください。
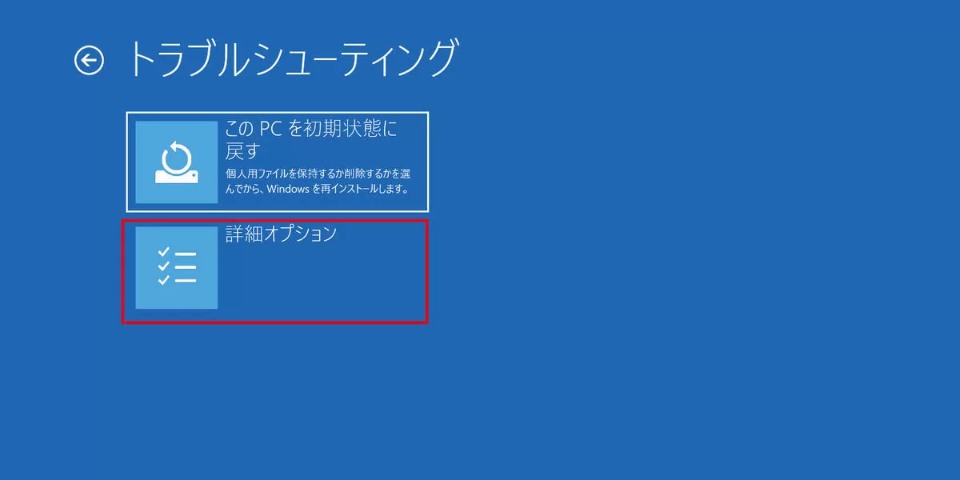
3.「トラブルシューティング」から「詳細オプション」に進みます
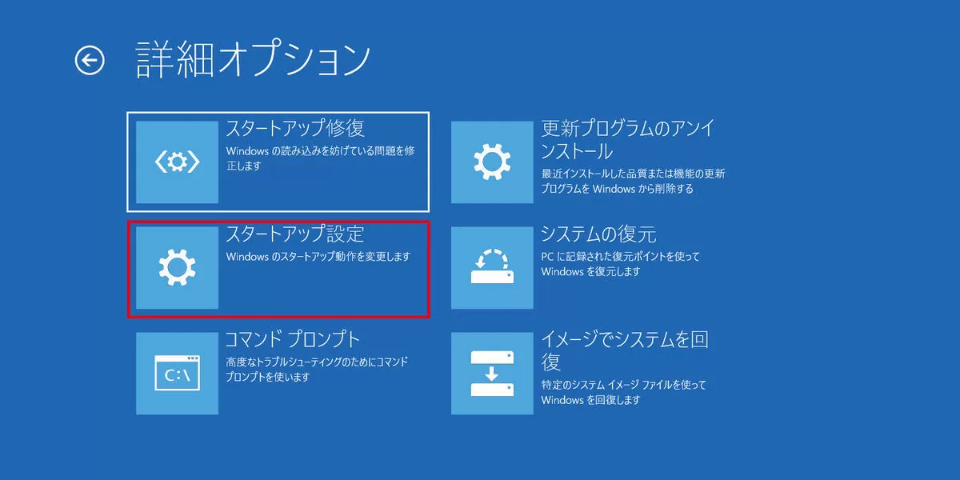
4.「詳細オプション」から「スタートアップ設定」に進みます
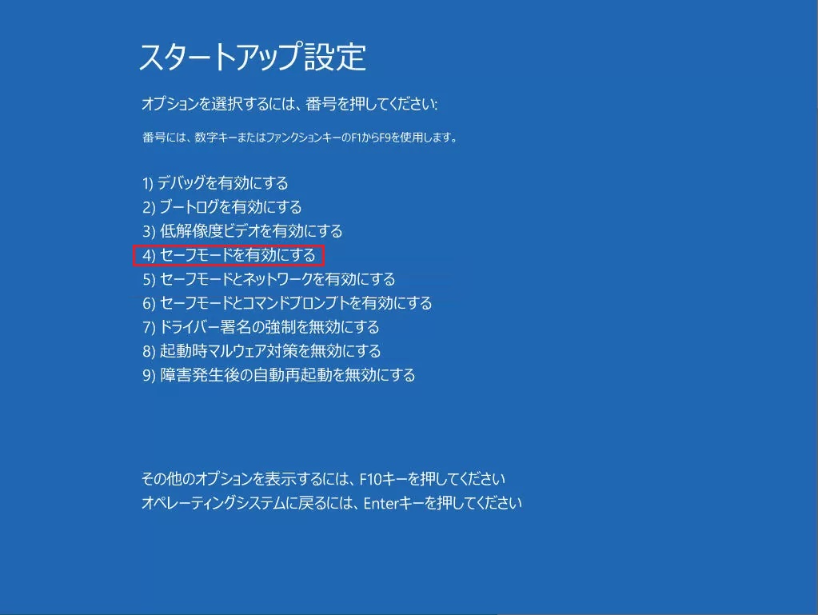
5.「スタートアップ設定」から「再起動」に進みます
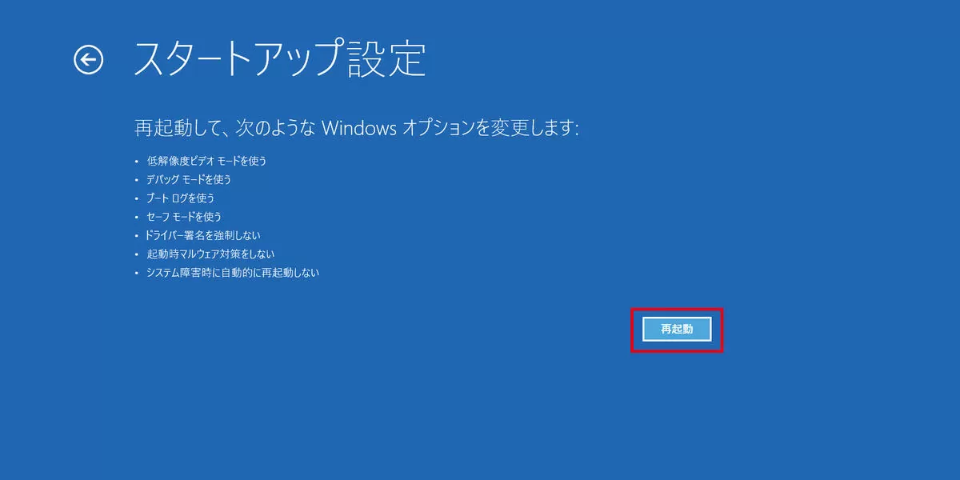
6.キーボード上で「4」を選択し「4)セーフモードを有効にする」をクリックします
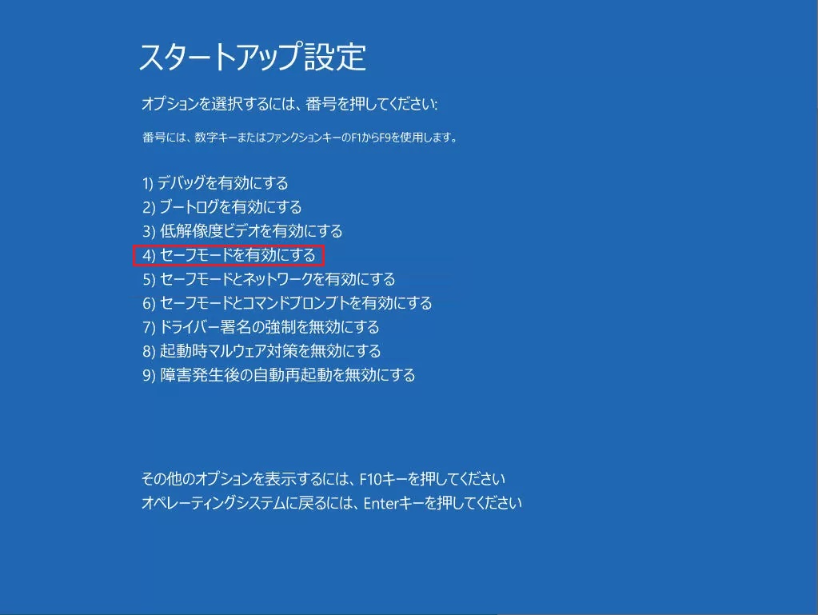
再起動後、サインインするとパソコンはセーフモードに突入します。セーフモードの起動後は、次の対処を行うと、ブルースクリーンが無事解消することがあります(解消しない場合は、データの要不要に応じて専門業者に対応を依頼してください)。
ウイルス対策ソフトでスキャンする
ウイルス対策ソフトでスキャンを試してみましょう。ウイルス感染が原因でブルースクリーンが起こっていた場合、ウイルスを駆除することで、問題が解決することがあります。
ただし、セーフモードは必要最低限の機能で起動を行うため、一部のウイルス対策ソフトは起動しないこともあるため、その際は標準搭載のセキュリティツールを試してみましょう。デフォルトで備わっているソフトウェアだと、セーフモードでも正常に起動することがあります。
直近でインストールした怪しいソフトウェアはアンインストールする/OSをアップデートする
インストールしたソフトに問題がある場合、ブルースクリーンになることがあります。
たとえば、公開後にバグが公表されたWindowsの更新プログラムをインストールすると、パソコンがブルースクリーンに突入するケースが報告されています。
この際、更新プログラムをアンインストールし、新しいバージョンの更新プログラムをインストールすることで、問題が解決することがあります。なお、古いOSのバグを放置していると、ブルースクリーンになることがあるので、いずれにせよ、OSのアップデートはマストとなります。
デバイスドライバを更新する
デバイスドライバとは、パソコンに接続された周辺機器をコントロールするソフトウェアです。古いデバイスドライバのままだと、ブルースクリーンにおちいることがあるため、デバイスドライバは都度更新しておきましょう。
*デバイスドライバの更新方法*
1.セーフモードで起動後「デバイス マネージャー」と検索欄に入力します。
2.デバイス一覧から、更新するデバイスをダブルクリックします。
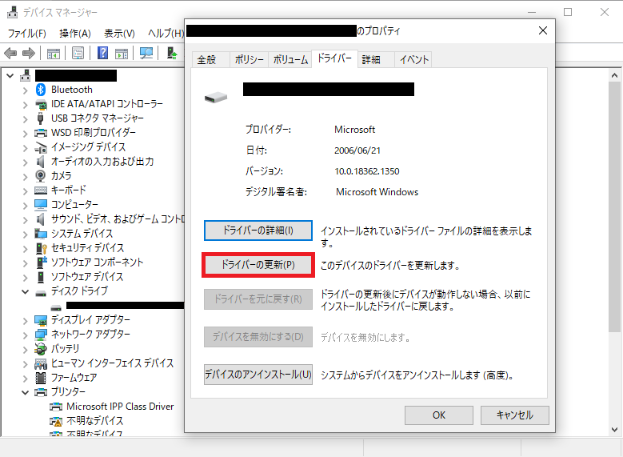
3.プロパディの「ドライバータブ」から「ドライバーの更新」を選択すると完了です。
④詳細オプションから「システムの復元」を実行する
詳細オプションからは「システムの復元」という機能を実行することが可能です
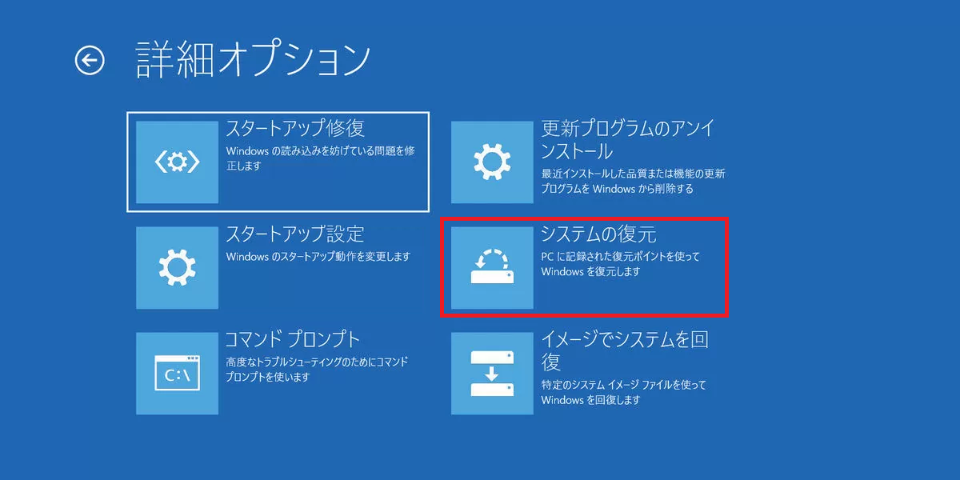
これはバックアップ機能の一つで、システムファイルを以前の状態に戻す機能です。ただし、あらかじめ有効にしていなければ利用できません。
なお、システムの復元を実行すると、システムが不安定になることがあります。また削除データは、システムの復元を実行しても復旧できません。この点は注意しておきましょう。
⑤詳細オプションから「スタートアップ修復」を実行する
スタートアップ修復とは、起動トラブルを解決する機能です。
Windowsの起動に失敗した直後、スタートアップ修復は全自動で行われますが、詳細オプションから再び行うことも可能です。
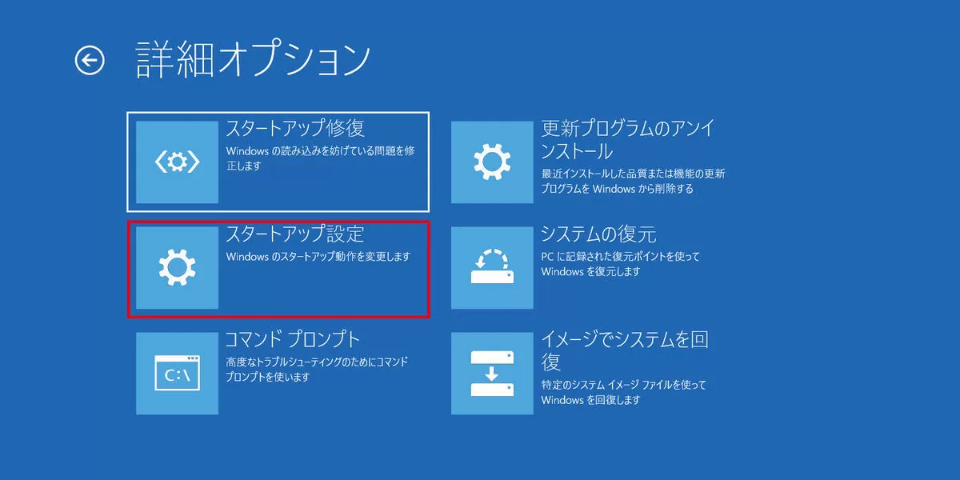
ただし、スタートアップ修復は、パソコンに非常に負荷をかけてしまう機能なので、何度も繰り返すことは控えてください。そもそも、スタートアップ修復でもブルースクリーンが解決できないということは、より深刻な問題がパソコンに発生している恐れがあります。この際、複数の対処法を試して解決するよりも、操作をせず電源を切り、データが必要な場合は、データ復旧の専門業者まで相談することを強くおすすめします。
⑥データ復旧業者に相談する
安全にトラブルを解決するのは、まず原因の所在を明らかにすることが重要です。 これまでの方法は、ごく軽度の論理障害しか対応できず、中高度の論理障害、あるいは、経年劣化を含む物理障害には対応できません。
ブルースクリーンは、複数の障害が原因となって発生するため、誤操作や修復作業を繰り返すことで、症状が悪化してしまったり、データが削除・上書きされてしまう危険性があります。これに対し、データ復旧業者では、初期診断で故障原因を明確に特定することで、それぞれの状況に適した形でデータ復旧作業を行うことが可能です。もし、失いたくないデータがPC内に保存されている際は、まずデータ復旧の専門家に相談しましょう。
なお、業者選定時には、復旧依頼前にもかかわらず、初期診断・見積りの時点で、費用を請求する業者も存在するので、この点は注意しましょう。
デジタルデータリカバリーでは、お電話、またはメールでお問合せいただくと、弊社のデータ復旧アドバイザーが、簡易診断と対応方法について、無料でご案内いたします。また、機器別の専門エンジニアによる無料初期診断をあわせて行っていますので、ご気軽にご相談ください。
4. ブルースクリーン時のエラーコード
ブルースクリーン時のエラーコード(STOPコード)は、故障原因で3つに分けられます。エラーは別の障害や複数の故障が併発している可能性も考えられるため、エラーコードは大まかな故障原因の特定程度にとどめましょう。
| エラーコード | 故障原因 |
| 0x00000024 |
PAGE_FAULT_IN_NONPAGED_AREA ファイルシステム・不良ブセクタ破損の可能性 |
| 0x000000ED |
UNMOUNTABLE_BOOT_VOLUME HDDの物理故障の可能性 |
| 0x0000007A |
KERNEL_DATA_INPAGE_ERROR HDDの物理故障の可能性 |
| 0x000000F4 |
CRITICAL_OBJECT_TERMINATION HDD故障またはケーブルが破損の可能性 ※メモリが原因の場合も表示されます。 |
| エラーコード | 故障原因 |
| 0x0000000A |
IRQL_NOT_LESS_OR_EQUAL 不適切なメモリアドレスを使用時に発生 |
| 0x0000007E |
SYSTEM_THREAD_EXCEPTION _NOT_HANDLED ドライバ破損またはドライバに互換性の問題 |
| 0x000000BE |
ATTEMPTED_WRITE _TO_READONLY_MEMORY ドライバやメモリが破損している可能性 |
| 0x0000003F |
NO_MORE_SYSTEM_PTES ドライバのメモリの管理が適切でない可能性 |
| エラーコード | 故障原因 |
| 0x0000002E |
DATA_BUS_ERROR メモリ不良の可能性 |
| 0x00000050 |
PAGE_FAULT_IN_NONPAGED_AREA メモリ物理破損の可能性 |
| 0x000000F2 |
HARDWARE_INTERRUPT_STORM メモリ不具合の可能性 |
| 0x0000007F |
UNEXPECTED_KERNEL_MODE_TRAP メモリ物理破損の可能性 |
5. ブルースクリーンが表示された際の注意点
ブルースクリーンが表示された際は、故障の悪化を避けるためにも下記に注意しましょう。特にHDDに不可がかかる行為は避けましょう。

新たな障害の発生や症状悪化につながります。
電源のON/OFFする瞬間は、HDDに大きな負荷がかかります。HDD内に物理的な破損がある場合はさらに障害を悪化させる危険があるため控えましょう。
また、通電を行っただけでもデータの読み込みは行われるため、データが上書きされてしまいデータが復旧が難しくなってしまう場合もございます。

既存のデータが上書きされてしまいます。
OSの再インストール(リカバリー)を行うと既存のデータは上書きされてしまい消えてしまいます。上書きされてしまうとデータ復旧は難しくなってしまうのでOSの再インストールには注意が必要です。

過度な強制終了はデータを失う危険性があります。
HDDは常にデータの読み書きを行っています。データを更新するためには複数のデータ情報を更新しなければなりませんが、
その更新が上手く行えない状態で強制的に終了してしまうとデータ消失につながります。

埃1つでデータが読み込めなくなる可能性が
あります。
電源をONにする瞬間と、OFFにする瞬間には、HDDに大きな負荷がかかります。HDDの故障時に再起動や電源の入り切りをする行為は、一番HDDに負荷がかかってしまい、劣化の助長をしてしまう危険性があると認識しましょう。
6. ブルースクリーンが表示された際のデータ復旧方法
正確な故障箇所・原因の特定
ブルースクリーンが表示されるPCからデータ復旧を行うためには、まず故障箇所を正確に特定する必要があります。
具体的にはPCの使用年数、故障時の状況、異音・動作音の有無など複数の項目から、「H内部のどこが壊れているのか?」を正確に特定しなければなりません。もし、障害の判断を誤った場合、データを取り出せる確率が大幅に低下してしまいます。
PCに発生している症状からある程度の原因は予測できますが、発生している症状と原因が一致しないケースもよくあるため、注意が必要です。正確にPCの故障箇所を特定するには専用の設備やノウハウが必要です。必要に応じてデータ復旧の専門業者が行っている初期診断を活用してください。
※初期診断の段階で費用を請求する業者もあるため、必ず無料で診断を行い復旧作業の着手するかどうかの判断が可能な業者を利用しましょう。
物理障害からのデータ復旧

①部品交換
物理的に破損したHDD内部の部品を交換します。ディスク上に埃や塵が付着すると不具合が生じてしまうため、HDDを開封しての作業は塵や埃を寄せ付けない空間で行なわなければいけません。
②ファームウェア修復・修理
ファームウェアとはHDDの動作プログラムのことを指します。破損具合により症状の重さは異なりますが、重度障害を持つ機器の修復は難易度が非常に高いです。
③クローン作成
一時的に動作可能となったHDDからクローン用HDDにデータを移し次の工程に繋げます。
④ファイルシステム解析・修復
内部データのシステムを解析するとともに、破損箇所を修復します。
論理障害からのデータ復旧

①ファイルシステム修復
ファイルシステムは、データの位置情報やファイルの種類などを管理しているシステムです。専用ツールを使用しデータを内部のデータを目視で確認し復元します。ソフトで対応ができない中度以上の障害も対応が可能です。
②データ抽出・データカービング(抽出)
データのディレクトリ・拡張子ごとにデータを取り出しバックアップにデータ保存します。削除やフォーマットによって失われたデータも、この作業で復元が可能です。
データ復旧サービスの流れや料金については下記からご確認ください。
【初めての方へ】データ復旧サービスについて詳しくご紹介
【サービスの流れ】どこまで無料? 復旧にかかる期間は? サービスの流れをご紹介
【料金について】データ復旧にかかる費用やお支払方法について
【交通アクセス】お持込み拠点へのアクセスについて
7. ブルースクリーン時のHDD故障と復旧方法
HDD(ハードディスク)の内部部品に何らかの物理的な衝撃が加わり、主にヘッドやモーターなどの部品に異常が発生した場合、ブルースクリーンで通知されることがあります。
故障箇所別に、原因と復旧方法を解説します。

ブルースクリーンが表示される原因として最も多いのが、OSデータを記録している部分を読み込む磁気ヘッドが故障しているケースです。データは、記録媒体である磁気ディスクのプラッタ(データ記録面)に保存されます。磁気ヘッドは、このプラッタにデータを書き込んだり読み込んだりする役割を担っている重要な部品です。
磁気ヘッドは、一つのデータ記録面に対して1本存在しています。ただハードディスクの種類によっては、磁気ディスクが複数搭載されていたり、1枚の磁気ディスクの両面がデータの記録面になっていることもあるため、多くの場合、複数の磁気ヘッドが搭載されています。その複数の磁気ヘッドのうち、一カ所でも故障が発生した場合、そのディスクに書き込まれているデータ部分を正常に読み込むことができません。
*磁気ヘッド障害の復旧方法*
磁気ヘッドが破損している場合、磁気ヘッドの部品交換作業が必要です。
ハードディスクの部品の種類はメーカー・製造年月日・型番によって異なり、同じメーカーの部品であっても複合する条件がすべて揃わないと起動しない場合があります。そのため、元の機器と完全に一致する部品の在庫がない場合、スピーディーな復旧作業を行えません。万が一、復旧作業に必要な部品在庫がない場合、取り寄せる時間がかかり、復旧作業にかかる時間もその分伸びてしまいます。
しかし当社では、常時平均7,344台にも及ぶ部品在庫を取り揃えており、個々のHDDに一番適した部品を選出することで高い復旧率による迅速な復旧作業が可能です。自社でこれだけの在庫品を取り揃えているのは他に類をみません。お客様のデータをいち早く救出するための設備は万全です。
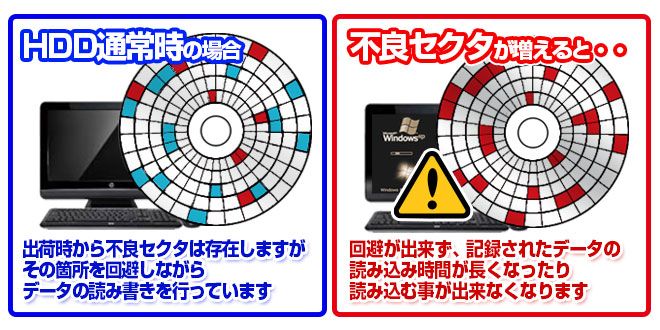
セクタとは、データを記録する箇所の最小単位のことで、不良セクタとはデータの読み書きができなくなった箇所のことを指します。不良セクタによる原因でブルースクリーンが表示される場合は、OSの起動に必要な情報が保存されているデータ部分を正確に読み取れていない状態だと考えられます。
もともとHDDには製造段階から数多くの不良セクタが存在し、出荷時にはその箇所を回避して、データの読み書きを行うように事前に設定されています。しかし不良セクタは経年劣化によりさらに増加します。不良セクタの過剰な増加により、情報の管理がしきれなくなるとハードディスクに異常が発生するのです。
*不良セクタの復旧方法*
経年劣化により発生する不良セクタは、重度の物理障害につながる可能性が高い症状です。
データ復旧には高い技術力とノウハウが必須のため、不良セクタが発生しているHDDのデータ復旧に対応できる業者は国内でも限られています。当社では、他社で復旧できなかったHDDのデータ復旧を多数対応させていただいております。実戦経験豊富なエンジニアが万全な設備と高い技術力をもって、真摯に対応いたします。
モーターとは、磁気ディスクを高速回転させる装置です。そのモーターが正常に回らなくなると、プラッタからデータを読み書きできなくなります。
原因①HDDに強い衝撃が加わった
外部からの強い衝撃によりモーターの軸がぶれてしまうと、本来平行になっているディスク部分が斜めに傾くことで、磁気ヘッドがディスクのデータを正常に読み込めなくなってしまいます。
他にも、回転時の摩擦力を軽減できなくなると、モーターが正常に回らなくなってしまいます。モーターにはプラッタを回すための軸があり、高速回転時に発生する摩擦を軽減するための部品がペアリングです。ペアリングにはオイルが塗られており、これがモーターを安定して駆動させるための土台の役割を果たしています。ペアリングは真空状態にありますが、落下等で外部からHDDに強い衝撃が加わり、真空環境が崩壊すると、摩擦軽減のためのオイルが乾いてしまいます。その結果、回転時に発生した摩擦力によりモーターの軸がロックされてしまい、モーターが回らなくなってしまうのです。
原因②データの読み書き中に通電を絶ってしまった
ディスクは回転中の表面摩擦力が強いため、通常ヘッドはディスクの内側、または外側で退避しています。しかし停電などでHDDへの通電が突然絶たれると、磁気ヘッドが本来退避している位置に戻れず、ディスク上で止まってしまいます。その結果、磁気ディスクと磁気ヘッドの間に強い摩擦が発生し、ディスクが回らなくなってしまうのです。
また、ヘッドが一定の箇所で留まってしまう状態が続くと、ディスクに傷がつく重度の障害(スクラッチ)を引き起こすリスクがあります。
*モーター障害の復旧方法*
モーターが破損しHDDが正常に動かなくなってしまった場合、部品を交換しデータ復旧作業を行います。HDDは世界一精密な機器と呼ばれており、少しの塵や埃が付着すると、データを正常に読み込まなくなってしまいます。
当社では最も安全にデータ復旧の作業を行うために、無菌手術室と同様の環境下であるクラス100のクリーンルームを所有しております。国内にデータ復旧業者は100以上ありますが、自社でクリーンルームを所有し、その場で復旧作業に当たることが出来るデータ復旧業者は数えるほどしかありません。
部品自体に問題がない場合でも、HDDの部品の動作をコントロールするファームウェアに異常が発生している可能性があります。
ファームウェアとは、HDD内の部品の動作を制御・管理する部分です。このファームウェアに異常が発生することで、動作に必要な正しい情報を伝達できなくなり、磁気ヘッドのコントロールができなくなるのです。このように、ヘッドなどの部品自体が正常に動作していても、ファームウェア異常が発生すると正しい情報が読み取れなくなり、ブルースクリーンが表示されてしまうのです。
*ファームウェア異常の復旧方法*
ファームウェアは、HDDのメーカーや型番だけでなく、ディスクの枚数や磁気ヘッドの数によって性質や情報が異なります。当社では長年培ってきた膨大なデータベースやノウハウを駆使しており、常に最新の情報を収集しながら、高い復旧率でお客様の大切なデータを復旧いたしております。他社で復旧不可だった場合でも、諦めずに当社にご相談ください。
② OSやファイルシステムに異常が発生している
ブルースクリーンが表示される原因の多くは、OS異常やファイルシステム破損といった論理障害が考えられ、起動に必要なブート情報は読み込めるがその先のデータが読み込めない状態にあります。
ブルースクリーンが表示され、OSが起動しないという症状が発生した場合、一部のOSの更新に失敗した状態にあると考えられます。
Windowsでは管理するファイルシステムの一部にNTFSを採用しており、全ファイルの保存位置情報を管理するMFT(Master File Table)が存在します。(本でいうと目次の役割)
NTFSのパソコンでは、あるデータを開こうとした際、パソコンは以下の手順を踏みます。
1. MBR(Master Boot Record)にてパーティションを探す
2. パーティション内のDBR(Data Boot Record)を通してMFTに入る
3. MFTからたどり着きたいデータの所在地を探す
4. データ(ファイル)を開く
あるデータ(ファイル)の内容を変更・上書き保存すると、データの所在地を保存する MFTも位置情報の更新を行います。しかし、更新完了していない状態で強制終了を行うと、 次回起動時に必要なデータが読み込めなくなる可能性があるのです。
*OS不良・ファイルシステム破損の復旧方法*
パソコンは、OSを介して初めてデータが読み込めます。OSに異常が起きている状態でも、MBRが正常であれば、データ領域を把握し、データのみを安全に抽出することが可能です。万が一MBRに異常が生じている場合は、MBRの異常を取り除いた後、データを抽出します。
このようなデータ復旧作業には、OSやファイルシステムに関しての最新情報が必要不可欠です。当社では海外から最新技術を取り入れており、高い技術力を駆使し、お客様のデータ復旧を行っております。
その他の症状もチェックしてみる
- 黒い画面に「ご迷惑をおかけします。Windowsが正しく起動・・・」とエラーメッセージが出る場合
- 黒い画面に「BOOT DISK FAILURE」と表示され先に進めない場合
- Hard Disk Errorと表示された場合
- Operation system not foundと表示された場合
- Windows10が起動しない時の原因と修復方法
- Windowsが起動しない・立ち上がらない
- Windows Vista の起動画面から先に進まない場合
- Windows7の起動画面から先に進まない場合
- macが起動しない・立ち上がらない場合
- Macの画面に「再起動する必要があります」のエラーメッセージが表示される場合
- カチカチ・カタカタと音が鳴っていてPCが正常に動作しない場合
- 「ウィーン」という普段聞こえる回転音がしない場合
- 誤ってデータを削除してしまった場合
- フォーマットしてしまいデータが見られなくなった場合
- ブルースクリーンが表示される症状
- BIOSエラーが出る
- セーフモードでしか立ち上がらない
- PCが水に濡れて立ち上がらない
- 巡回冗長検査(CRC)エラーと表示される
- 外付けHDDが認識しない読み込まない
- 「NTLDR is missing」でパソコンが起動しないときの対処法
- PC(パソコン)の電源が落ちる場合の原因と対処法
- DELLのパソコンで電源が入らない場合の対処法
- 「ハードディスクの問題が検出されました」と表示された時の原因と対処法
- 当てはまる症状がない場合