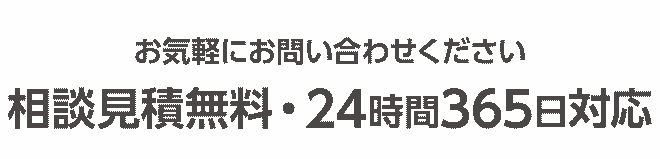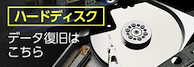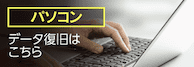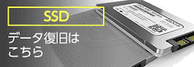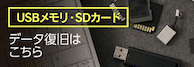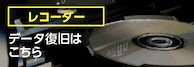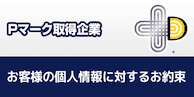- データ復旧.com
- > 3分自己診断
- > 外付けHDDのトラブル
- > 外付けHDDが認識しない際の対処法|原因や注意点を徹底解説
外付けHDDが認識しない際の対処法|原因や注意点を徹底解説


外付けHDD(ハードディスク)の寿命は5年前後です。突然「HDDを認識しない」「読み込まない」「アクセスできない」などのトラブルが起こるのは、決して珍しくありません。
機器内に大切なデータが保存されていると、つい焦って、さまざまな対処法を試したり、再起動を繰り返してしまいがちですが、自力での復旧には大きなリスクが伴います。
HDDの復旧を行う際は、最初の段階で正確に障害を特定するのが重要です。この記事では、外付けHDDが認識しない原因や注意点、OSごとの対処法を解説しています。なお、データを最も安全に復旧したい場合は、電源を落とし、デジタルデータリカバリーまでご相談ください。24時間365日無料で専門エンジニアによる初期診断をご案内しています。
記事を動画でご覧になりたい方はこちら
初めての方・お急ぎの方もお気軽にお問合せください。
1. 外付けHDDを認識しない場合の症状
外付けHDDが認識しないときの代表的な症状をご紹介します。
・電源を入れてもHDDが動かない
・HDDをPCに繋いでも認識しない
・HDD上のフォルダやファイルが開けない
・HDDから異音が聞こえる・異臭がする
・落下や水没など衝撃を加えた後、動作しなくなった
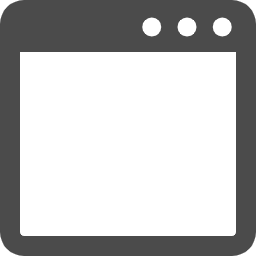
PCの画面上に
「フォーマットしてください」
「アクセスできません」
「アクセスが拒否されました」
等のエラーが出る
2. 外付けHDDを認識しない原因
外付けHDDを認識しない原因は、以下3つの障害が原因です。
■筐体障害
HDD本体には障害がなく、筐体自体に問題がある
■論理障害
HDDに発生したソフトウェア的な故障
■物理障害
HDDに発生したハードウェア的な故障
筐体障害とは

これは、外付けHDDそのものではなく、電源の接続やケーブル・ACアダプタの問題です。
電力が不足すると、HDDの動作は不安定になり、正常に認識しなくなります。また、HDDがまったく起動せず、電源ランプも点灯しないという場合は、ケーブルやACアダプタのトラブルが疑われます。同一メーカーのACアダプタや代替ケーブルがある場合は、差し替えて起動するか確かめてみるのも1つの手です。
物理障害とは

これは、HDD内部のパーツが物理的に破損した状態です。
主な原因は「落下」「水没」など、物理的衝撃が原因となることが多いのですが、HDDの寿命は約5年程度と言われており、稼働から18000時間を超えると「経年劣化」「HDDの品質個体差」などにより、いつ故障してもおかしくない状態になります。
論理障害とは
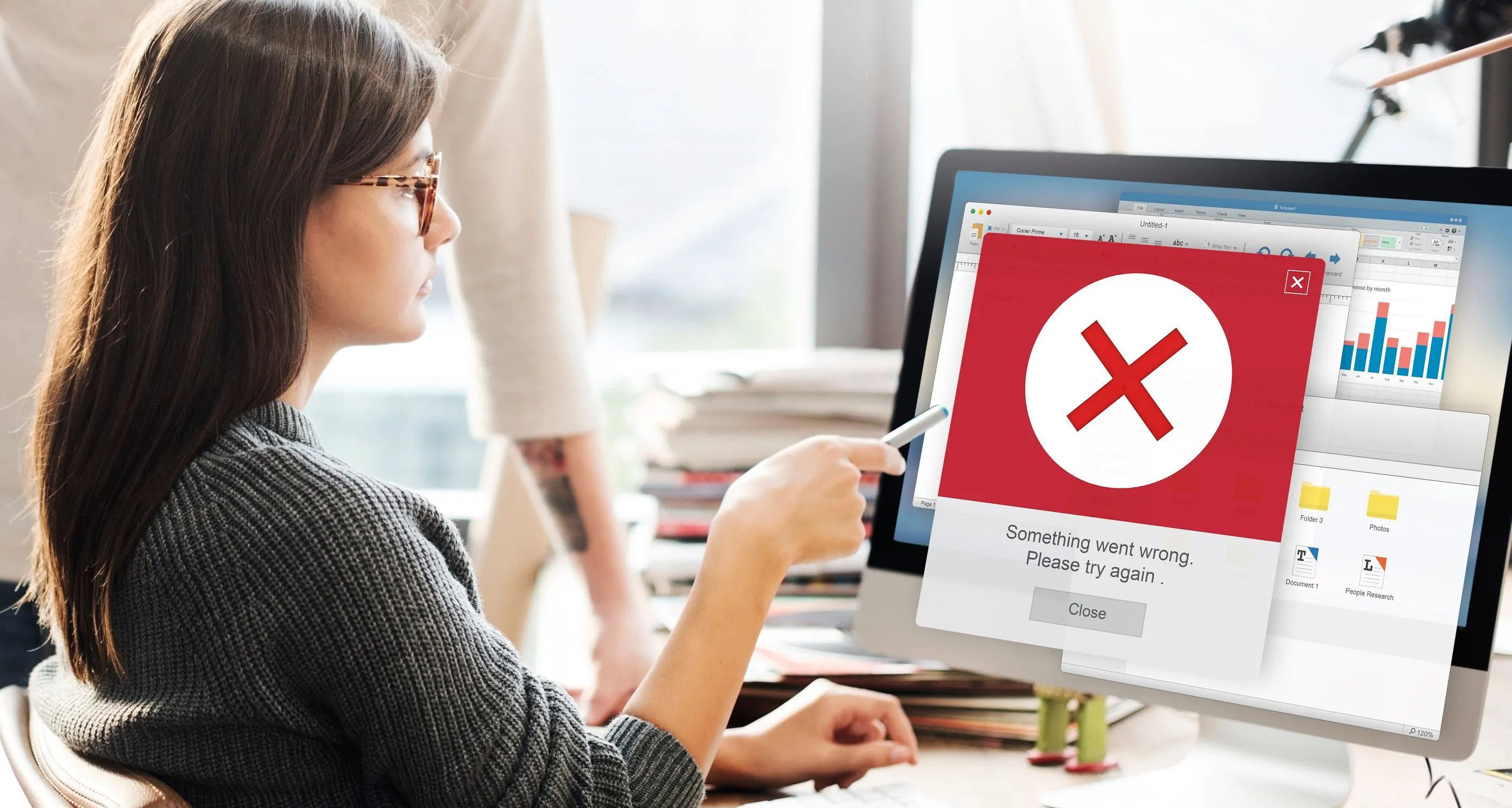
論理障害は、HDD自体に破損はなく、データやシステムが破損した状態です。これはデータの削除やフォーマットなど操作ミス、または強制シャットダウンなど、急な切断によって発生します。また、ウイルス感染によるデータの改ざんや暗号化も論理障害に含まれます。
いずれの場合であっても、安全にデータを復旧させるためには、すぐに電源を切り、データ復旧の専門家まで相談されることをおすすめします。
無理に自分で復旧しようとしない
外付けHDDが認識しない場合でも多くの場合、HDDにデータは残っています。しかし、個人でHDDを修復しようとすると、状態が悪化する恐れがあります。その理由をそれぞれの障害ごとに見ていきましょう。
物理障害のHDDからデータを復旧するには?
物理障害が発生したHDDからデータを取り出すには、クリーンルームという手術室と同等の空気清浄度の空間で分解作業を行う必要があります。
なぜなら、HDDはナノ単位で動作する精密機器であり、データ記録面に、ほんのわずかなチリやホコリが付着するだけで、データの読み書きができなくなるリスクがあるからです。

物理障害が発生すると、データを個人で取り出すのは、ほぼ不可能です。また、ドライブから異音がするなど、明らかに物理的な破損の兆候がある場合は、絶対に操作しないでください。このような状態で通電をおこなうと、故障したパーツがデータ記録面に接触し、データが完全に破壊される恐れがあります。ただし、傷のついていない箇所に記録されているデータは理論上、復旧できる可能性があります。
「物理障害が疑われる」「最も安全にデータを復旧したい」という場合は、自力で対処せず、信頼できるデータ復旧サービスに相談することをおすすめします。
デジタルデータリカバリーでは、ご相談・専門エンジニアによる初期診断を、24時間365日無料でご案内しております。
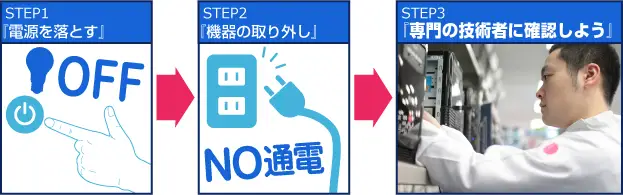
論理障害のHDDからデータを復旧するには?
起動に関係する論理障害だと、スタートアップ修復で解決できることも多いです。しかし外付けHDD上で「データを削除した」「エラーメッセージに従ってフォーマットした」といった場合、Windowsの修復ツールでは対応できません。
また、論理障害でよくみられるエラーメッセージは、物理障害でもよく発生するため、障害の判別が難しい場合は、データ復旧の専門業者まで対応を依頼することをおすすめします。
データ復元ソフトの使用は控える

ソフトで復元できるものは限られます
データ復元ソフトで対処できるのは、軽度の論理障害のみです。しかし、物理障害でも「フリーズ」「フォーマット要求」など論理障害の症状が出ることがあり、見分けがつかないことが多くあります。HDDの障害を正確に判断できない状態で、安易にデータ復元ソフトを使用してしまうと、HDDに物理的な負荷がかかり、状態を悪化させてしまう恐れがあります。
HDD内に保存しているデータを安全に取り出すためには、データ復元ソフトの使用は避けるのが賢明といえるでしょう。
3. 外付けHDDを認識しない際にやってはいけないこと
HDDが認識されないトラブルに陥ってしまった場合は下記に注意してください。
通電し続けない

HDDを認識しない際は、以下の点に気をつけましょう。
①外付けHDDの電源をOFFにする(ONにしない)
②外付けHDDを通電させない
HDDは電源を入れると物理的な部品が駆動し、機器に一番大きな負荷がかかるため、何度も再起動を行うと故障をより大きくする確率が上がってしまいます。
焦って再起動や抜き差しを試してしまうと、復旧できたはずのデータさえも復旧できなくなってしまう可能性も高いです。
PCを強制終了しない

HDDが認識しないときに、PCを強制終了させるのは控えましょう。
HDDは常にデータの読み書きを行っています。データを更新するためには複数のデータ情報を更新しなければなりませんが、その更新が上手く行えない状態で強制的に終了してしまうとデータ消失につながります。
過度な強制終了はデータを失う危険性が高いため、控えましょう。
フォーマットしない
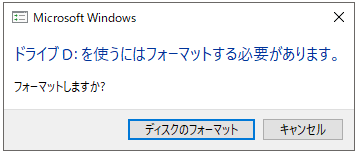
HDDが認識しない場合、PC接続時に「フォーマットしますか?」といったエラー画面が表示されることがあります。
フォーマットとは、ファイルシステム(データの本棚のようなもの)が読み込めなくなったデバイスを工場出荷状態に戻す仕組みです。
指示通りにフォーマットを実行してしまうと、HDD自体のシステム的なエラー(論理障害)は解消することもありますが、それと引き換えにHDD内のデータは全て失われてしまいます。
大切なデータが保存されている場合は、安易にフォーマットを試さないようにしましょう。
メーカーや修理業者にHDDの修理を依頼すると、新しいHDDに交換されてしまうことがほとんどで、データは失われるため注意しましょう。
もし内部のデータが必要な場合は、「技術力」のあるデータ復旧の専門業者まで依頼することをおすすめします。注意点として、技術力を見きわめる上では、できるだけ「復旧率」や「相談件数」といった実績を、具体的な数値で記載している業者を選ぶようにしましょう。
4. 外付けHDDの接続確認方法
外付けHDDが認識しない場合は、はじめに正しく接続されているかを確認しましょう。
電源周りを見直す
電源ランプがついているか、USBケーブルの接続が正しいかなど電源周りをを確認しましょう。見落としてしまう方が多いですが、挿し込まれていない場合が多くあります。
また、USBケーブルが断線やUSB端子の破損や汚れが原因の可能性も考えられます。しかし端子の接触不良を疑い、抜き差しを繰り返すことは控えましょう。何度も通電されてしまうため、HDDに負荷がかかり症状悪化やデータ損失のリスクが伴います。
【据え置き型外付けHDD】ACアダプタ確認
据え置き型の外付けHDDは、ACアダプタが正規のものが使われているか確認しましょう。 ACアダプタごとに出力が異なるため、間違ったACアダプタが使用されていると電源が入りません。電源が入った場合は過剰な電流により故障してしまう可能性もあるため正しいACアダプタを使用しましょう。
【ポータブル型外付けHDD】PCに直接つなぐ
ポータブル型の外付けHDDの場合、PCに直接つなぐことで解決できる可能性があります。USBハブの利用や二股ケーブルの利用によって電力供給がうまくできないとHDDを認識することができません。しかし、抜き差しを繰り返してしまうと症状が悪化してしまう可能性があるため注意しましょう。
5. 外付けHDDを認識しない際の対処法
個人での対処は症状悪化やデータ破損のリスクも伴うため大切なデータが保存されている場合はデータ復旧業者に相談することをおすすめいたします。
デバイスマネージャーでドライバーを再インストールする(Windows10)
電源やケーブルに問題がない場合は、デバイスマネージャーで外付けHDDが認識されているか確認しましょう。
デバイスマネージャーは、「Windows」マーク→「メニュー」→「デバイスマネージャー」を選択することで開くことができます。
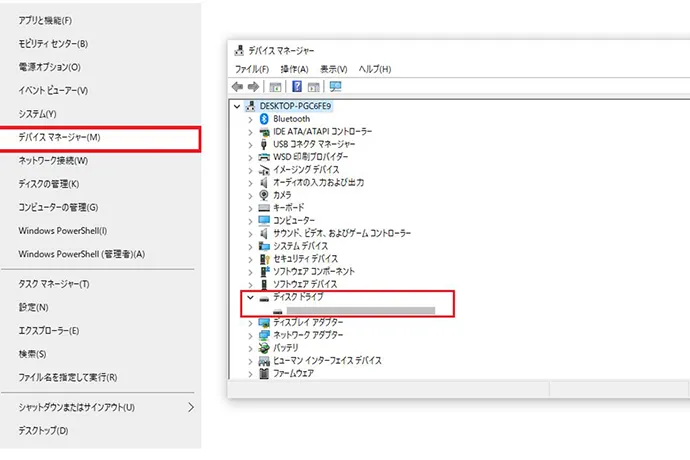
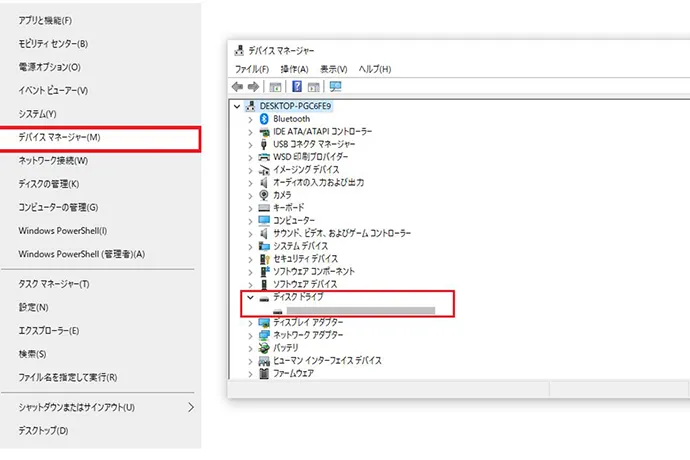
もし、デバイスマネージャーで外付けHDDが認識されているにもかかわらず、正常に開けない場合は、デバイスマネージャーから外付けHDDのドライバーを右クリックして「更新」を選択すると、解決することがあります。
ただし、それでもなお、デバイスマネージャー上のプロパディで「不明なデバイス」等と表示される場合、この方法での対処は困難であるため、操作は極力控えるようにしましょう。
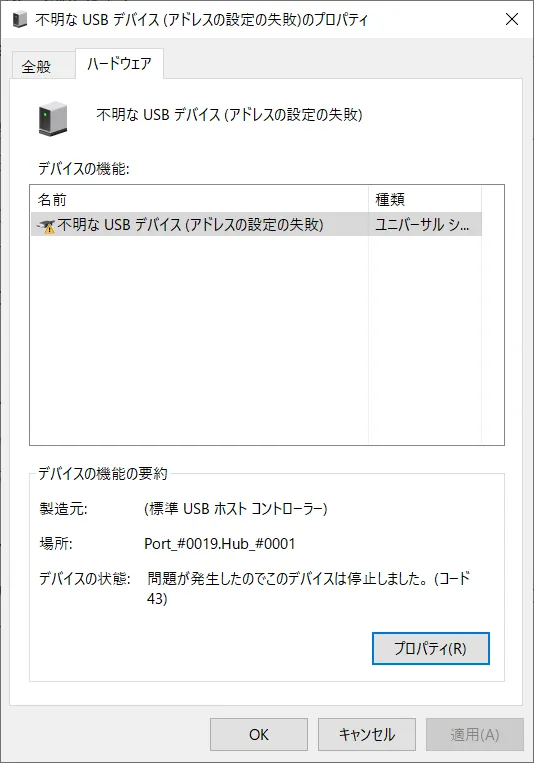
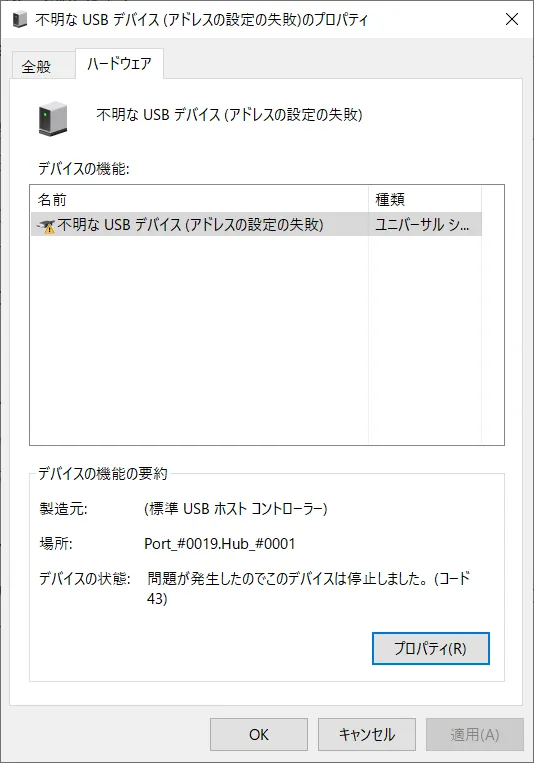
自動修復機能を使う(Windows10)
Windows10は、HDDの修復・検証するための自動修復機能が搭載されています。
簡易的な論理障害であった場合復旧が可能ですが、物理障害の場合はさらに症状を悪化させてしまいデータ復旧が困難になってしまう可能性もあるため、大切なデータが保存されている場合はデジタルデータリカバリーへご相談ください。
①「Windows」マークをクリック「メニュー」から「Windows システム ツール」を展開し「PC」を押下。
②エクスプローラーで外付けHDDを右クリック。「プロパティ」を選択。
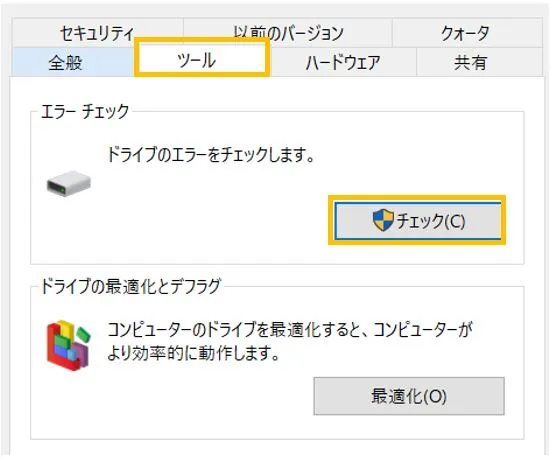
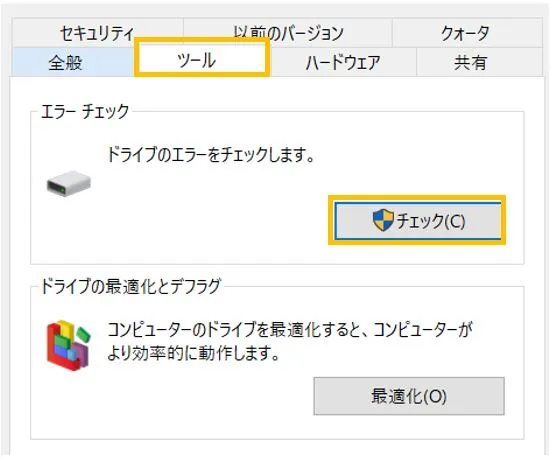
③「ツール」から、エラーチェックの「チェック」を押下。
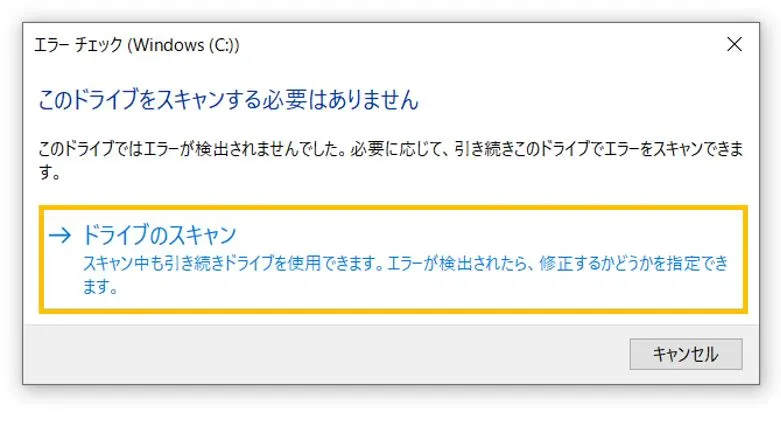
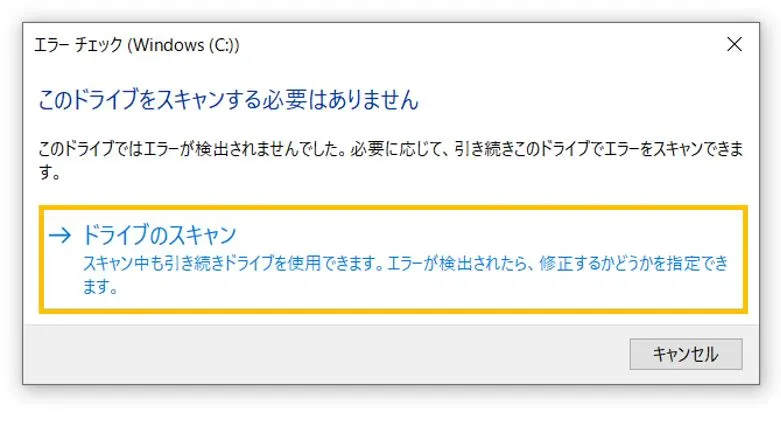
④「ドライブのスキャンと修復」をクリックで修復が実行されます。
コマンドで修復する(Windows10/Mac)
PCのファイルシステムにエラーがある場合HDDを認識しません。WindowsのコマンドプロンプトやMacのターミナルでコマンドを入力し修復しましょう。ただし、ファイルシステムエラーが生じていない場合はさらに症状を悪化させる可能性があるため正しく原因特定できていない場合は控えましょう。
Windows
1. Win+Rキーを同時に押しファイル名を指定して実行のウィンドウを開きます。
2. cmdと入力しコマンドプロンプトを起動。
3. 「chkdsk d/f」を入力しEnter。
Mac
1. Finderで、アプリケーションフォルダを開く
2. ユーティリティフォルダからターミナルを開く
3.「$/sbin/fsck -fy /dev/○○」と入力しEnter
※○○部分はディスクごとに異なるためディスクユーティリティで確認しましょう。
詳しくはこちらの記事をご覧ください。
Macが外付けHDDを認識しないときの原因と対処法
ドライブレターを変更(Windows10)
外付けHDDを接続しても、別のドライブがDドライブとなって表示されない現象が発生することがあります。
これはドライブレターの重複が原因なので変更した心当たりがある方は、一度ドライブレターを変更してみてください。
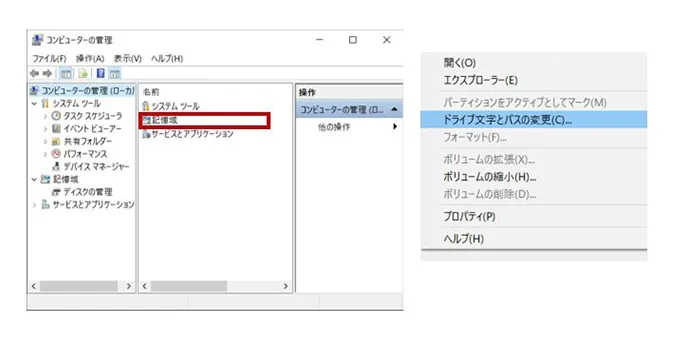
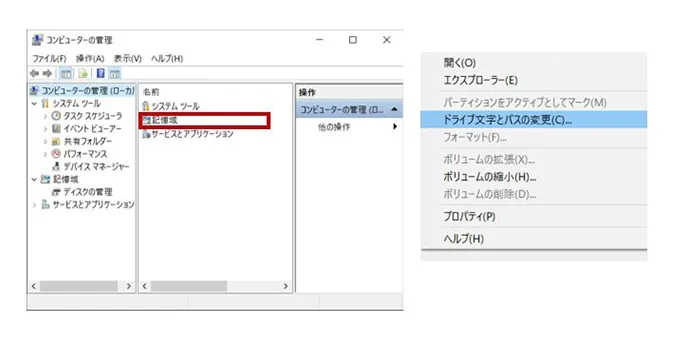
1. タスクバーの検索ボックスから「コンピューターの管理」を起動。
2. 「記憶域」の[ディスクの管理]を選択
3. Dドライブを右クリックし、[ドライブ文字とパスの変更]をクリック
今まで使っていないドライブレターに変更してみてください。ドライブレターの重複が原因だった場合はこれで問題が解決するはずです。
上記で解決できない場合は依頼の有無にかかわらずデータ復旧業者に相談することをおすすめいたします。
ディスクユーティリティを確認する(Mac)
Macが外付けHDDを認識しているかどうかを確かめるために、macOSのディスクユーティリティの表示を確認しましょう。
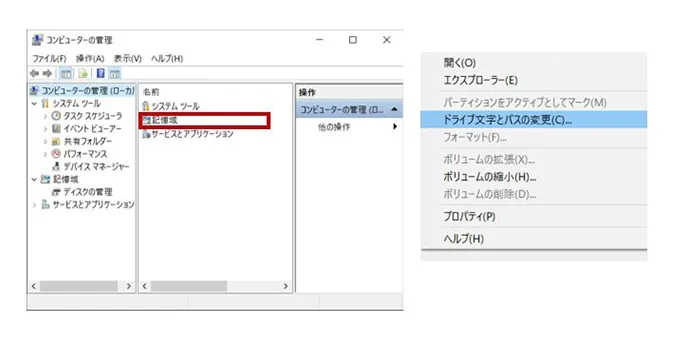
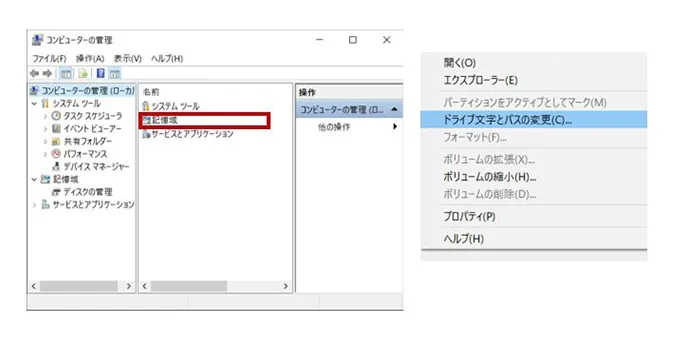
ディスクユーティリティを確認するには「アプリケーション」>「ユーティリティ」>「ディスクユーティリティ」の順に開いていきます。すると、Macに接続されているHDDの一覧が確認できます。
ここでHDDのアイコンが出ていればHDDを認識しているということになりますが、HDDのアイコンが表示されていなければ、Macからは認識されていないということになります。
コマンドで修復する(Mac)
②コマンドで修復
ファイルシステムにエラーがある場合HDDを認識しません。Macのターミナルでコマンド入力によって修復できる可能性があります。
ただし、ファイルシステムエラーが生じていない場合はさらに症状を悪化させる可能性があるため、正しく原因特定できていない場合は控えましょう。
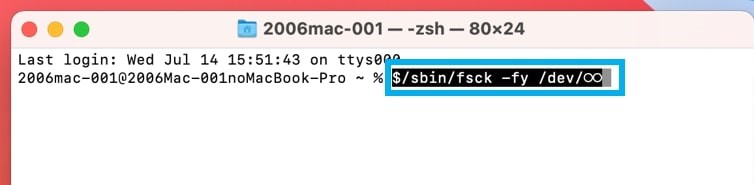
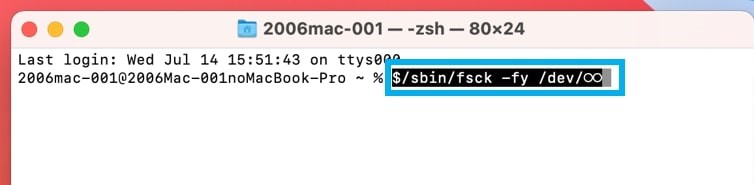
1.Finderで、アプリケーションフォルダを開く
2.ユーティリティフォルダからターミナルを開く
3.「$/sbin/fsck -fy /dev/○○」と入力しEnter
※○○部分はディスクごとに異なるためディスクユーティリティで確認しましょう。
アクセス権限を変更する(Windows10/Mac)
パソコンが外付けHDDを認識できない場合、セキュリティ上の問題でアクセス拒否となっている可能性があります。この場合はアクセス権を変更することで、アクセスできます。
Windowsの場合
①該当ドライブを右クリックします。
②プロパティからセキュリティタブをクリックします。
③「編集」ボタンをクリックします。
④アクセス許可したい項目が「拒否」の場合は、チェックを外します。
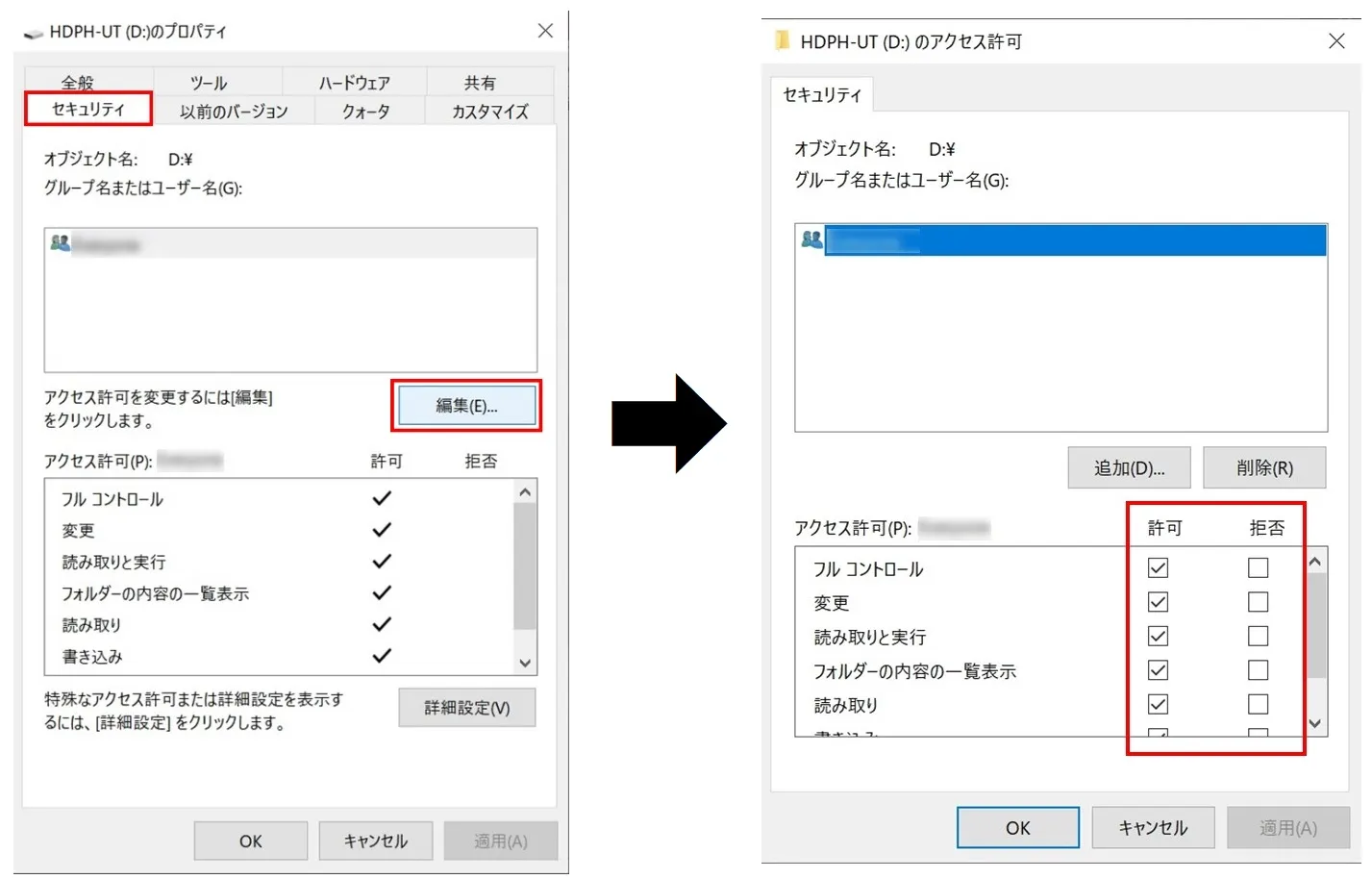
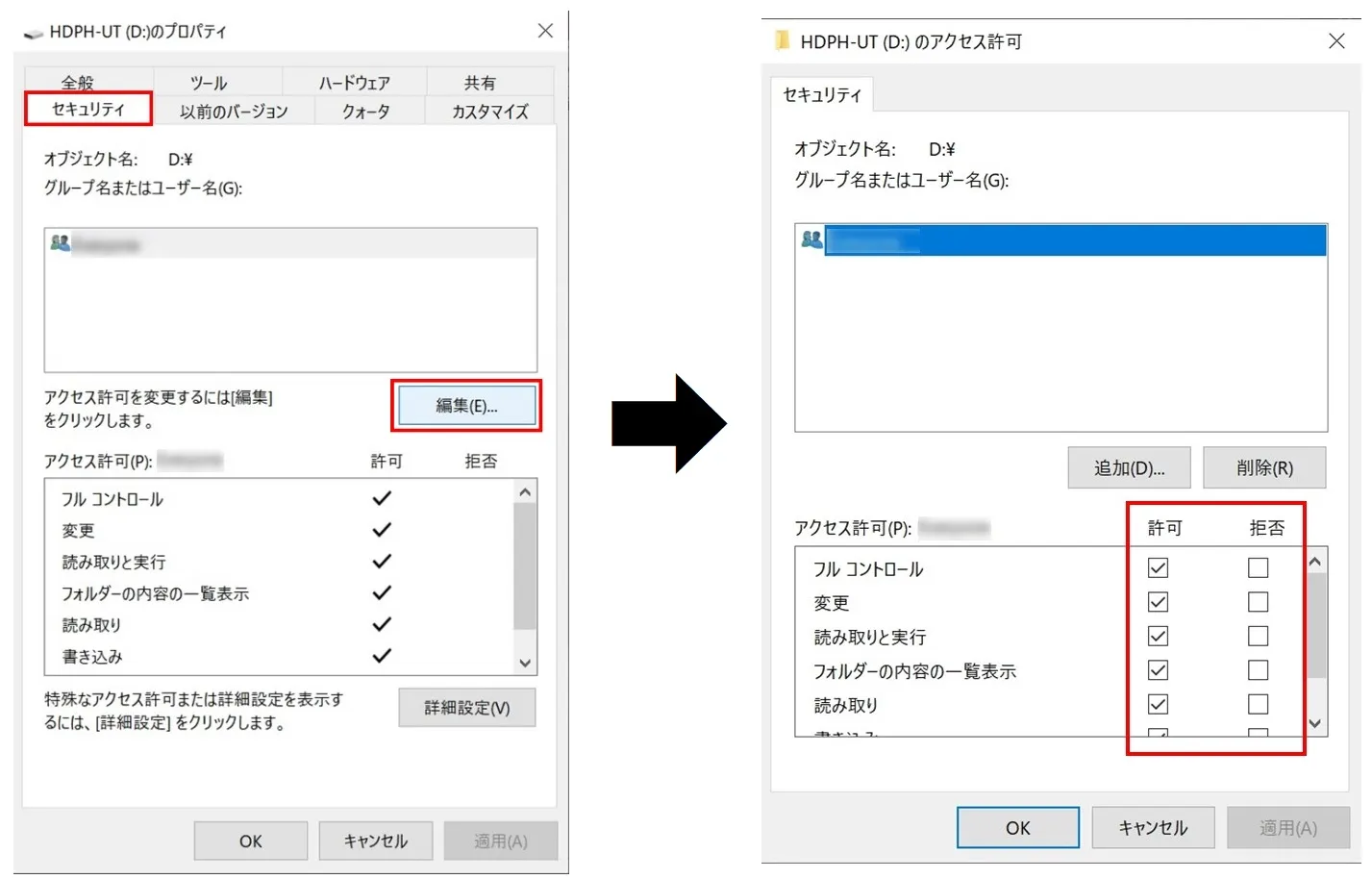
Macの場合
①ディスクを選択したあと「ファイル」>「情報を見る」に進みます。
②「共有とアクセス権」の横にある矢印をクリックします。
③「このボリューム上の所有権を無視する」にチェックをいれます。
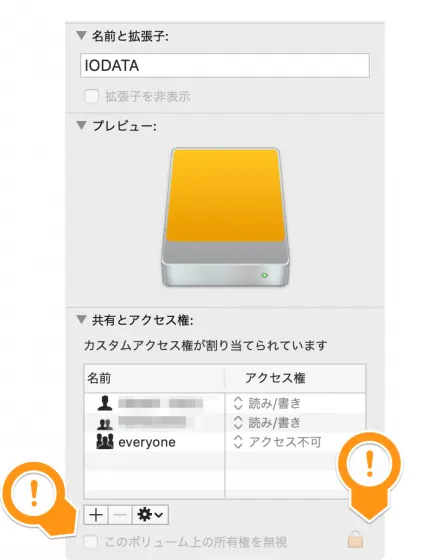
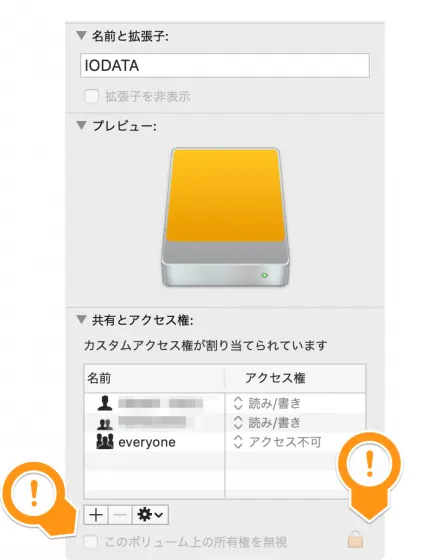
HDDが認識しない場合の最終手段(データは消えます)
フォーマットしてハードディスクをPCに再認識させる
原因不明の論理障害が起こっている場合は、フォーマットを行うことで、すべてのデータは消えますが、トラブルが解決できることがあります。ただし、物理障害が起きているHDDでは、フォーマットを行っても全く意味がない上、再び障害が発生する可能性が高いです。
まったくもって、おすすめできない対処法ですが「データよりも機器の動作を最優先される」場合のみ、実行してみるのも一つの手といえるでしょう。
データ復旧業者に相談する


HDDの障害は、個人で切り分けるのが困難です。論理障害・物理障害の症状は共通している内容も少なくなく、場合によっては2つの障害が併発していることもあるためです。たとえ論理障害で見られる症状であっても、安易に操作を行うことでデータを喪失してしまうケースも多くあります。
「これまで紹介した対処方法では解決しなかったが、大切なデータを取り戻したい」という方は、一番安全にデータ復旧できる方法として、データ復旧業者への相談をおすすめします。
ただし、データ復旧業者の中には、復旧依頼前にもかかわらず、初期診断・見積りの時点で費用を請求する業者もあるため、業者選定時には注意しましょう。
デジタルデータリカバリーでは、お電話またはメールでお問合せいただくと、弊社のデータ復旧アドバイザーが簡易的な診断と今後の対応方法について無料でご案内いたします。
また、機器別の専門のエンジニアによる無料初期診断を行っており、初期診断で故障原因を特定した後、データ復旧作業を行います。

HDDの障害は、個人で切り分けるのが困難です。論理障害・物理障害の症状は共通している内容も少なくなく、場合によっては2つの障害が併発していることもあるためです。たとえ論理障害で見られる症状であっても、安易に操作を行うことでデータを喪失してしまうケースも多くあります。
「これまで紹介した対処方法では解決しなかったが、大切なデータを取り戻したい」という方は、一番安全にデータ復旧できる方法として、データ復旧業者への相談をおすすめします。
ただし、データ復旧業者の中には、復旧依頼前にもかかわらず、初期診断・見積りの時点で費用を請求する業者もあるため、業者選定時には注意しましょう。
デジタルデータリカバリーでは、お電話またはメールでお問合せいただくと、弊社のデータ復旧アドバイザーが簡易的な診断と今後の対応方法について無料でご案内いたします。
また、機器別の専門のエンジニアによる無料初期診断を行っており、初期診断で故障原因を特定した後、データ復旧作業を行います。

データ復旧サービスの流れや料金については下記からご確認ください。
【初めての方へ】データ復旧サービスについて詳しくご紹介
【サービスの流れ】どこまで無料? 復旧にかかる期間は? サービスの流れをご紹介
【料金について】データ復旧にかかる費用やお支払方法について
【交通アクセス】お持込み拠点へのアクセスについて
【口コミ】HDD復旧サービスをご利用されたお客様の声・評判をご紹介
6. HDD復旧〜納品までの流れ
最短当日復旧!まずはご相談ください
当社では、初期診断は最短5分、ご依頼いただいた機器の約8割が48時間以内に復旧完了しています。ご相談・初期診断・お見積りまで無料でご案内しています。
また、過去29万件以上のご相談実績から算出されるデータベースを基に、機器や症状ごとに配置された専門のエンジニアが最先端設備と技術力を駆使して正確な診断と復旧作業を行います。HDDから大切なデータ、業務にかかわる重要なデータを復旧させたい場合はご気軽にご相談ください。

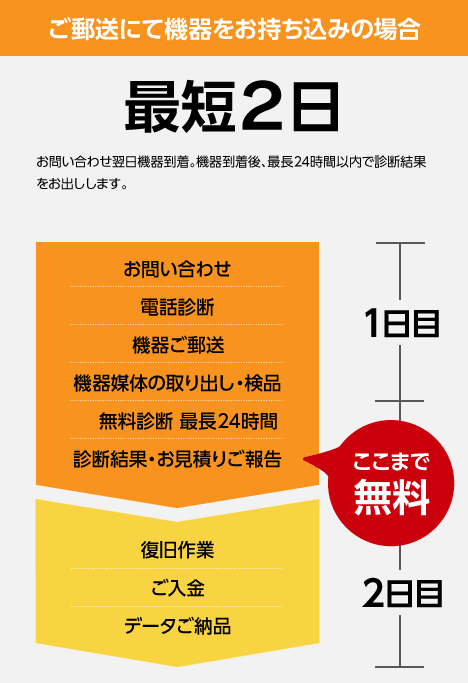
7. HDD復旧対応メーカー
日本製から海外製まで復旧実績があります。
当社のデータ復旧サービスでは、現在販売されているほぼ全てのメーカーのハードディスク(HDD)に対応しております。また、下記以外のメーカーでも、お電話にて対応可能かすぐお伝えすることができます。お気軽にお問合せください。
【HDDメーカー】
Western Digital/seagate/バッファロー(旧称:メルコ)/東芝(東芝ストレージデバイス)/富士通/IBM/sumsung/Quantem/MAXTOR/I-O DATA/ASKA/アドテックス/LaCie(ラシー)/ Logitec(ロジテック)
【PCメーカー(HDD使用)】
NEC/Dell/富士通/ヒューレット・パッカード(通称:HP)/Lenovo/FRONTIER/Dynabook/iiyama(旧称:飯山電器)/マウスコンピューター/ASUS/サードウェーブ(ドスパラ)
【外付けHDDメーカー】
エレコム/I-O DATA/バッファロー(旧称:メルコ)/Silicon Power/ADATA/トランセンド/Logitec(ロジテック)/FFF SMART LIFE CONNECTED/Apricorn/ハギワラソリューションズ/プリンストン/Lenovo/FREECOM/SONY/メルコシンクレッツ/IMATION/ASUS/Apple/ヒューレットパッカード(通称:HP)/Samsung(サムスン)/maxell(マクセル)/YAMAZEN/HGST(旧称: 日立グローバルストレージテクノロジーズ)
8. HDD復旧の料金について
データ復旧費用は4つの要素で決まります
-
1
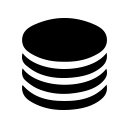
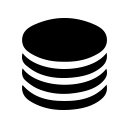
総ディスク容量
どれくらいの大きさか? -
2
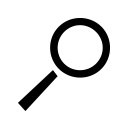
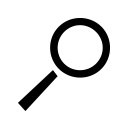
故障箇所
どこが壊れているか? -
3
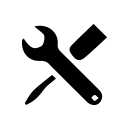
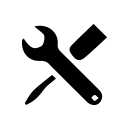
難易度
どれくらい壊れている? -
4
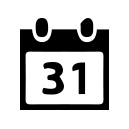
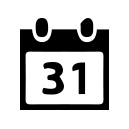
工程数
復旧にかかる期間は?
お電話いただければ、専門のアドバイザーがお客様の状況を伺い、概算のお見積もりと復旧期間をお電話にてお伝えいたします。その後、無料初期診断(お見積もり)のご案内を差し上げることもできますので、金額面についてもお電話にてご相談ください。
データ復旧料金の目安
| 500GB未満 | 5,000円〜 | 1TB以上 | 20,000円〜 |
| 500GB以上 | 10,000円〜 | 2TB以上 | 30,000円〜 |
| 500GB未満 | 5,000円〜 |
| 500GB以上 | 10,000円〜 |
| 1TB以上 | 20,000円〜 |
| 2TB以上 | 30,000円〜 |
※こちらに掲載されている金額は、あくまで総ディスク容量を元にした目安の金額です。 障害内容により、金額が異なりますので、まずはお電話にてご確認ください。
当社復旧費用のおすすめポイント
復旧料金は成功報酬型です
「成功定義」データはお客様の希望に合わせて設定が可能です。
※症状により、復旧の可否にかかわらず作業費を頂戴する場合がございます。作業費が発生する可能性がある障害に関しては、事前にお客様に状況をお伝えした上で、作業費を発生させて復旧作業に着手するか、そのまま復旧作業に着手せず機器をご返却するかをご判断いただきます。 弊社側の独断で復旧作業を遂行し、作業費を請求する事はございませんのでご安心ください。
ご不明な点に関してはお手数ですが、都度担当までお問合せください。
復旧できたデータは全て納品
成功定義データだけでなく、復旧できたデータは追加料金無しで全てご納品いたします。
お見積もり後に追加で作業料を請求することはありません
お見積もり後に追加で作業料金を請求することはありません。復旧の度合いにより、お見積もりから減額される事はあっても高くなる事はございませんのでご安心ください。
※納品用メディアのご購入やその他追加サービスへのご加入については別途料金が発生いたします。
お客様に合った支払い方法が選択可能
クレジットカード・銀行振込・現金支払いに加え、請求書支払い・保険支払い・公費でのお支払い・商社を介してのお支払い等、対応が可能です。ご成約時にお申し出下さい
9. 外付けHDDが認識しない際によくあるご質問
まず直るかどうか知りたいのですが、診てもらうのにお金はかかりますか?
いえ、かかりません。当社では初期診断を無料で実施しています。お客様の機器に初期診断を行って初めて正確なデータ復旧の費用がわかりますので、故障状況を確認しお見積りをご提示するまで費用は頂いておりません。
※ご郵送で機器をお預けいただいたお客様のうち、チェック後にデータ復旧を実施しない場合のみ機器の返送費用をご負担頂いておりますのでご了承ください。
営業時間を教えてください
営業時間は以下の通りになっております。
土日祝日問わず、年中無休でお電話でのご相談・復旧作業・ご納品・アフターサービスを行っています。
電話受付:0:00~24:00 (24時間対応)
来社受付:9:30~21:00
他社で復旧できないといわれた機器でも復旧できますか?
復旧できる可能性がございます。弊社では他社で復旧不可となった機器から、データ復旧に成功した実績が多数ございます。 他社大手パソコンメーカーや同業他社とのパートナー提携により、パートナー側で直せない案件を数多くご依頼いただいており、様々な症例に対する経験を積んでおりますのでまずはご相談ください。
「フォーマットしますか?」と表示されたのですが、実行しても大丈夫ですか?
HDD内部のデータが必要であれば、フォーマットにより消失するリスクが高いため実行はおすすめしません。 誤ってフォーマットしてしまった場合は、それ以上の操作を停止してください。
HDDに物理的な障害が発生している場合には、操作を続けることで障害が悪化し致命傷となる可能性があります。大切なデータであればHDDの故障原因特定のため専門業者の初期診断の利用をおすすめします。
「HDDを認識しない原因と対処法」を動画で見る