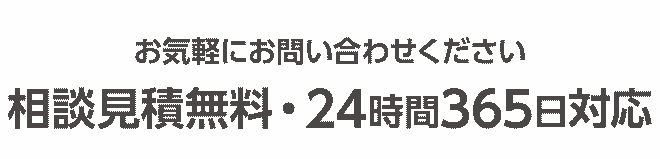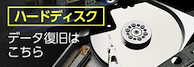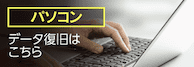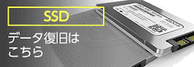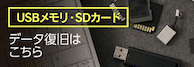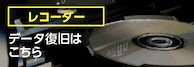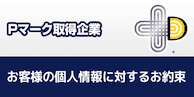- データ復旧.com
- > 3分自己診断
- > 外付けHDDのトラブル
- > 【Windows10】PCでHDDを認識しない際の原因と対処法
【Windows10】PCでHDDを認識しない際の原因と対処法

Windows10で(外付け)HDDを認識しない際にはどうすれば良いのでしょうか。 この記事では、「Windows10のPCがHDDを認識しない」「HDDのデータにアクセスできない」といった場合に、考えられる原因と対処法をご紹介します。 大切なデータを失ってしまう可能性もあるため、原因と対処法を知りHDDが認識しない問題を解決しましょう!
Macをご利用の方はこちらの記事をご覧ください。
Macが外付けHDDを認識しないときの原因と対処法
目次
目次
「HDDを認識しない原因と対処法」を動画で見る
初めての方・お急ぎの方もお気軽にお問合せください。
1. Windows10がHDDを認識しない原因
Windows10でHDDが認識しない際に考えられるよくある原因をご紹介します。HDDが認識しない際は、対処を行う前に原因の特定を行うことが重要です。
- ・電力不足
- ・周辺機器の影響
- ・接続ケーブルの問題
- ・デバイスドライバの問題
- ・HDDの論理的な障害(ファイルシステムやパーテーションの問題など)
- ・HDDの物理的な障害(磁気ヘッドやモーターの障害、スクラッチなど)
2. Windows10がHDDを認識しない際の注意点
通電し続けない
機器の電源をOFFにする(ONにしない)
機器を通電させない(コンセントやPCに接続せずに外して保管する)
ことが重要です。どのような不具合が生じていた場合であっても、HDDの通電は慎重に考えましょう。
HDDは電源を入れると物理的な部品が駆動し、機器に一番大きな負荷がかかるため、何度も再起動を行なうと故障をより大きくする確率が上がってしまいます。焦って再起動や抜き差しを試してしまうと、復旧できたはずのデータさえも復旧できなくなってしまう可能性も高いです。正確な原因が分かっていない状態での作業には危険が伴いますので、大切なデータが入っている場合、まずは原因を見極めて適切な対処方法を検討してください。
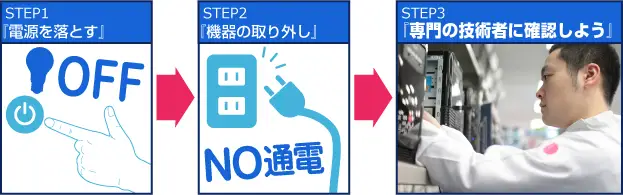
フォーマットしない
HDDが認識しない場合、パソコンとの接続時に「フォーマットしますか?」などのエラーが表示されることがあります。そのまま指示通りにフォーマットしてしまうと、HDD内部のデータが全て失われてしまうため、安易に試さないようにしましょう。 sHDDをフォーマットすることでHDDを認識することもありますので、データの重要度によってフォーマットするかどうかを決めましょう。
3. Windows10でHDDが認識されない際の対処法
下記の対処法は、破損状態を悪化させデータを失うリスクがあります。HDDに大切なデータが保存されている・HDDに物理的な破損がある場合は、自身での作業は避け、データ復旧の専門業者に相談しましょう。
電源周りを確認
電源ランプがついているか、ACアダプターやUSBケーブルの接続が正しいかなど電周りをを確認しましょう。見落としてしまう方が多いですが、挿し込まれていない場合が多くあります。 また、USBケーブルが断線している場合もありますので、USBケーブルの交換で解決する可能性もあります。
デバイスドライバ不良を確認
アプリのインストールや、Windows10のアップデートによりHDD用のドライバが認識されなくなってしまうことがあるため、デバイスドライバの状態を確認しましょう。
デバイスドライバの確認方法
デバイスドライバの状態は、Windows 10に標準搭載されているデバイスマネージャーで確認することができます。
⑴画面左下のWindowsマークを右クリックし、デバイスマネージャーを選択する
⑵「ディスクドライブ」をクリックし、HDDが認識されているかどうかを確認する
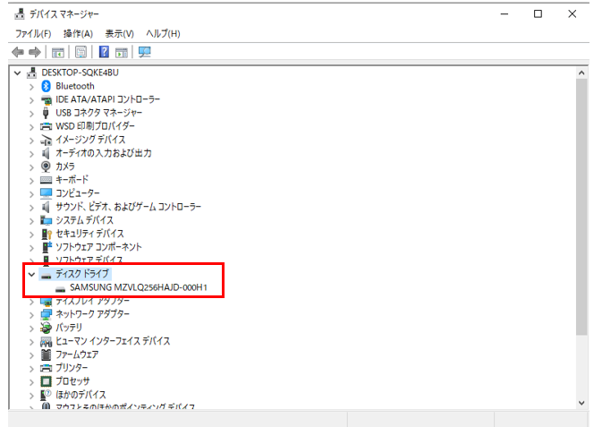
ディスクドライブの欄に対象のHDDの機器名が表示されていない、機器名の前に「!」が表示されている場合は、正常にHDDが認識されていません。 この場合、「ドライバの再インストール」「更新プログラムのアンインストール」「Windowsの復元」を行うことで解決しますがデータを失う可能性が高いので、リスクを理解した上で行いましょう。
Windows10の自動修復機能を実行
HDDは認識されているにも関わらず、データにアクセスできない場合には、データが破損していることが考えられます。 この場合は、Windows10の修復機能を実行することによって解決できる可能性があります。
(1)エクスプローラーでHDDを表示し、右クリックして「プロパティ」を選ぶ
(2)「ツール」タブを開き、エラーチェックの「チェック」ボタンを押す
(3)ドライブのスキャンと修復をクリックする
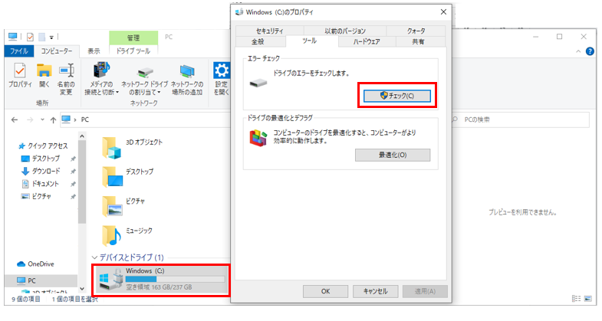
データ復旧の専門業者に相談
ここまで対処法をご紹介してきましたが、原因が特定できない場合や、自力での復旧が難しい症状の場合は専門業者に相談もしくは、診断の依頼を検討しましょう。 障害が複合的に発生していることも多く個人では対処が難しいので、専門の施設や機材を保有し、豊富な実績のある専門業者に任せるのが最も安全です。
データ復旧サービスの流れや料金については下記からご確認ください。
【初めての方へ】データ復旧サービスについて詳しくご紹介
【サービスの流れ】どこまで無料? 復旧にかかる期間は? サービスの流れをご紹介
【料金について】データ復旧にかかる費用やお支払方法について
【交通アクセス】お持込み拠点へのアクセスについて
4. HDD復旧対応メーカー
日本製から海外製まで復旧実績があります
当社のデータ復旧サービスでは、現在販売されているほぼ全てのメーカーのハードディスク(HDD)に対応しております。また、下記以外のメーカーでも、お電話にて対応可能かすぐお伝えすることができます。お気軽にお問合せください。
【HDDメーカー】
IBM/Western Digital/sumsung/Quantem/MAXTOR/seagate/東芝(東芝ストレージデバイス)/富士通/I-O DATA/ASKA/アドテックス/バッファロー(旧称:メルコ)/LaCie(ラシー)/ Logitec(ロジテック)
【PCメーカー(HDD使用)】
富士通/ヒューレット・パッカード(通称:HP)/NEC/Dell/Lenovo/FRONTIER/iiyama(旧称:飯山電器)/マウスコンピューター/ASUS/サードウェーブ(ドスパラ)/Dynabook
【外付けHDDメーカー】
エレコム/Silicon Power/ADATA/バッファロー(旧称:メルコ)/I-O DATA/トランセンド/Logitec(ロジテック)/FFF SMART LIFE CONNECTED/Apricorn/ハギワラソリューションズ/プリンストン/Lenovo/FREECOM/SONY/メルコシンクレッツ/IMATION/ASUS/Apple/ヒューレットパッカード(通称:HP)/Samsung(サムスン)/maxell(マクセル)/YAMAZEN/HGST(旧称: 日立グローバルストレージテクノロジーズ)
5. 外付けHDDが認識しない際によくあるご質問
Q:まず直るかどうか知りたいのですが、診てもらうのにお金はかかりますか?
いえ、かかりません。当社では初期診断を無料で実施しています。お客様の機器に初期診断を行って初めて正確なデータ復旧の費用がわかりますので、故障状況を確認しお見積りをご提示するまで費用は頂いておりません。※ご郵送で機器をお預けいただいたお客様のうち、チェック後にデータ復旧を実施しない場合のみ機器の返送費用をご負担頂いておりますのでご了承ください。
Q:他社で復旧できないといわれた機器でも復旧できますか?
復旧できる可能性がございます。弊社では他社で復旧不可となった機器から、データ復旧に成功した実績が多数ございます。 他社大手パソコンメーカーや同業他社とのパートナー提携により、パートナー側で直せない案件を数多くご依頼いただいており、様々な症例に対する経験を積んでおりますのでまずはご相談ください。
Q:復旧の相談の時は、何からどう説明すればいいですか?
お問い合わせ頂いた際、「ホームページを見てはじめて問い合わせました」とお伝えくだい。メーカーや機器ごとに専門のアドバイザーが、トラブルが発生している機器のメーカーや型番、パソコンが起ちあがらないなどのわかる範囲で状況をお伺いいたします。